CAD Markup 2020是由Guthrie公司推出的一款CAD文件查看软件,拥有强大的所有CAD查看功能,可以在该软件中打开CAD文件图纸进行查看及简单的修改,不需要再在电脑上安装CAD软件就可以进行操作,支持大部分CAD软件设计的图纸查看,而且该有的CAD文件修改功能都有,可以满足用户的一切操作。该软件主要支持dwg、dxf、plt、tif四种格式查看,软件界面提供很多查看功能,可以对实体查看,可以对点查看,可以对表面查看,使用内置的放大工具就可以查看图纸全部细节内容。CAD Markup 2020提供图纸查看功能,可以打开矢量和光栅文件格式,例如DWG,DXF,TIFF,PDF或BMP,支持所有CAD查看功能,用户可以通过该软件将AutoCAD软件编辑的图纸打开查看,你可以在查看文件的同时,进行添加文本注释,线条,形状和突出显示等操作,以强调CAD文件中的某些元素,图像的最终版本可以另存为PDF,BMP,JPG,GIF,PNG,TIF或CAL光栅格式,还对CAD文件进行标记和测量,标记的图形将与原始文件分开存储,便于用户的调用。
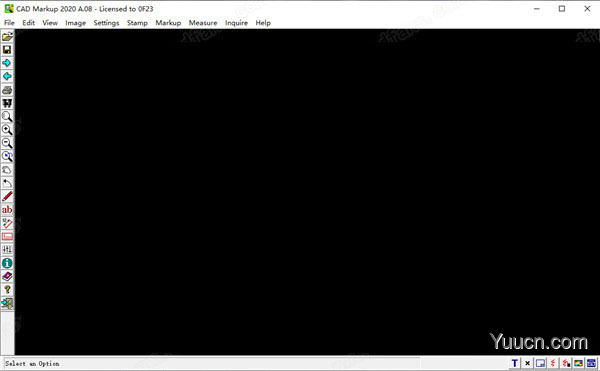
安装破解教程
1、下载安装包,解压缩并运行安装,点击next下一步
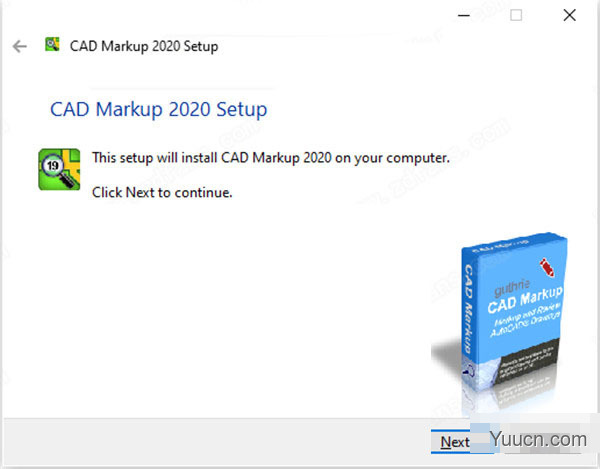
2、阅读软件许可协议,勾选我接受协议
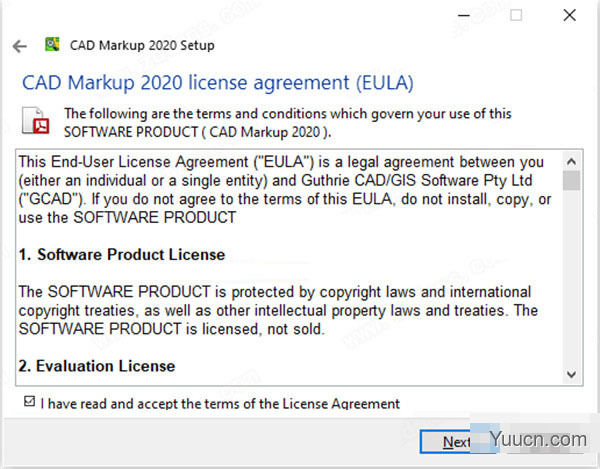
3、可自行选择软件安装位置
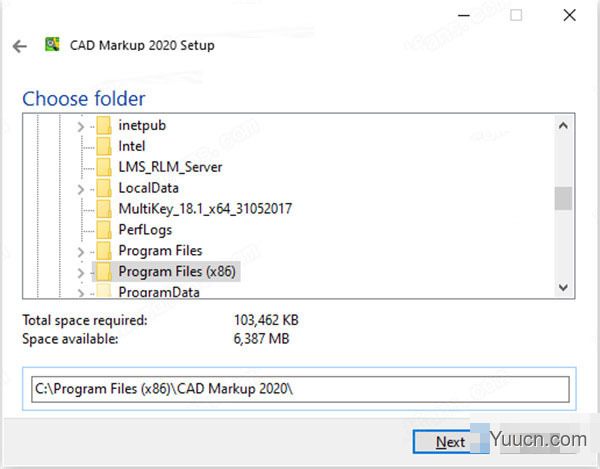
4、选择软件关联文件,默认全部勾选

5、选择授权使用用户,默认即可
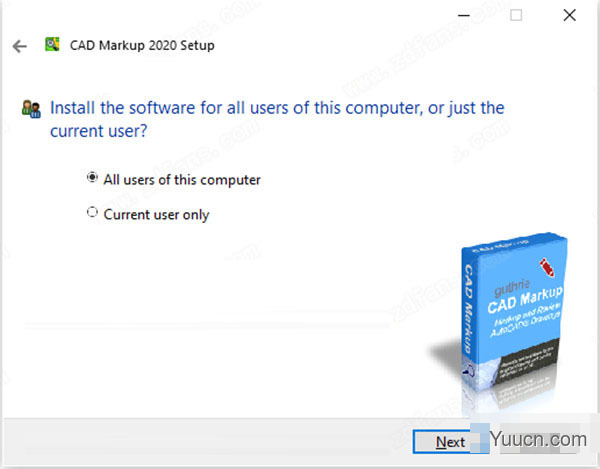
6、创建软件图标,自行选择勾选
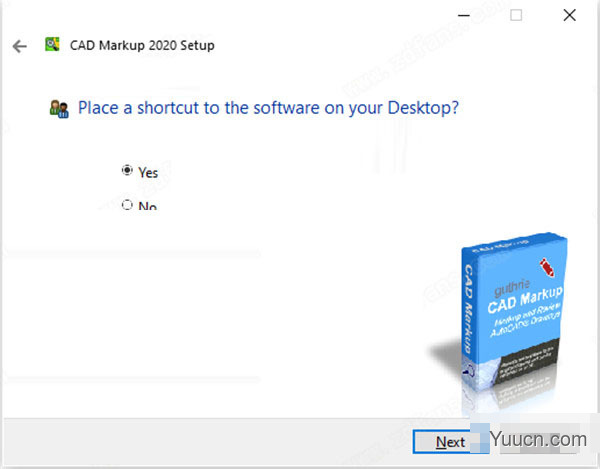
7、点击next开始安装
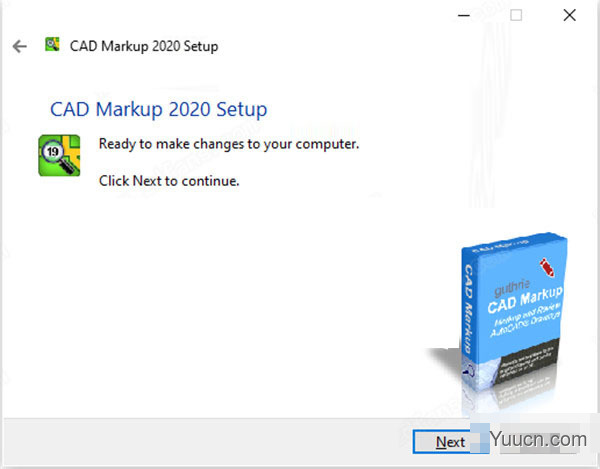
8、正在安装中,请耐心等待一会
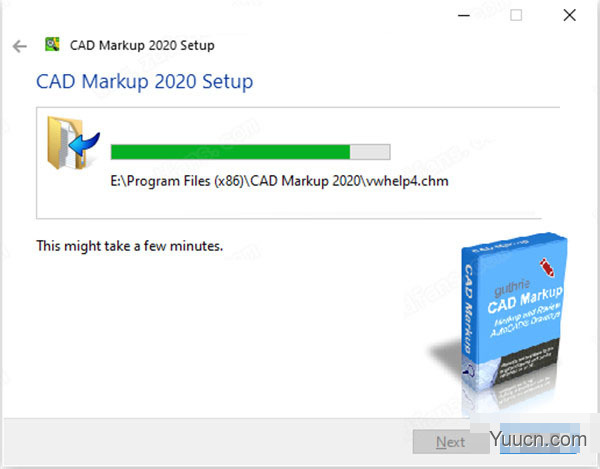
9、安装成功,点击Finish退出安装向导
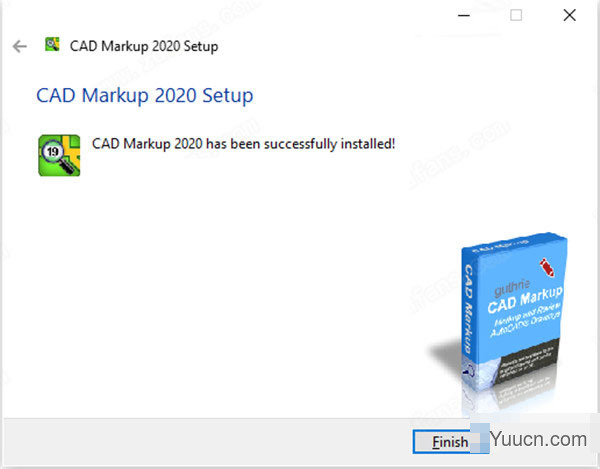
10、先不要运行软件,将破解补丁复制到软件安装目录下替换
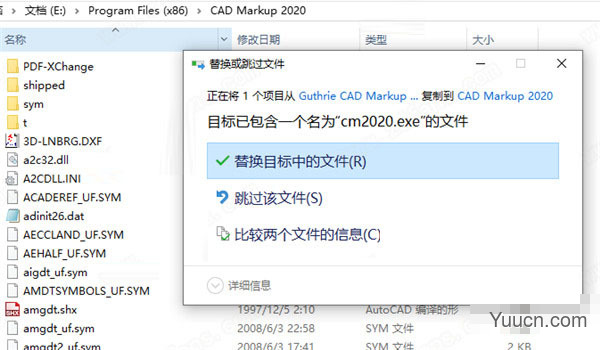
11、安装破解完成,运行软件即可免费使用了
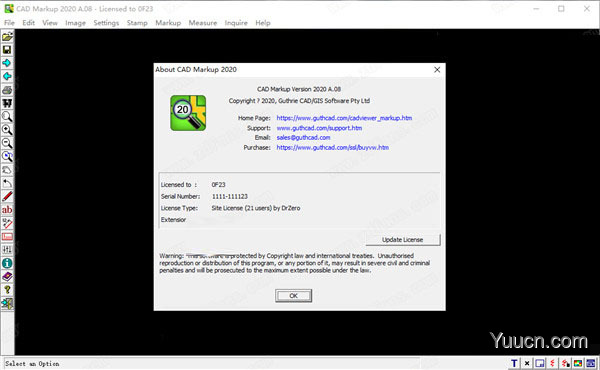
软件特色
1、标记和测量
添加,编辑,移动和删除标记文本。测量尺寸(对齐,水平和垂直)。
2、支持AutoCAD文件格式和PDF
查看和标记所有AutoCAD DXF,DWG和DWF格式,Microstation DGN和PDF。
3、保存标记编辑
将标记编辑内容与原始CAD工程图分开存储。
4、将标记编辑转换为PDF /图像
标记编辑可以保存为PDF或光栅图像文件(JPG,TIFF,BMP等)
5、支持系统
Win 2003/2008/2012/Citrix/XP/Vista/Win7/win7x64/Win8/Win8x64/Win10功能介绍1、基本功能:
直观的用户界面
查看,缩放,平移和打印CAD图
浏览器样式“前进/后退”按钮
同时加载多个(最多1000个)图
2、标记的文件格式支持:
标记直到AutoCAD2020的所有AutoCADDXF和DWG绘图
标记多页PDF绘图
标记MicrostationDGN(v7-v8i)
标记所有受支持的光栅图像绘图(JPG,TIFF等)和HPGL绘图
3、有用的标记功能:
添加,编辑,移动和删除标记文本
添加,移动和删除线,框,箭头和圆
插入图像,添加超链接并绘制擦除
4、测量功能:
测量尺寸(对齐,水平和垂直)
测量路径长度,矩形区域和多边形区域
覆盖用户定义的区域和折线长度测量
测量设置和校准;
5、存储标记编辑:
存储标记编辑以供以后使用,而原始图形文件保持不变
设置标记编辑的备用文件夹
选项直接将标记嵌入到源DXF/DWG图形
配置共享标记存储文件夹以进行团队协作
6、标记颜色/显示:
“标记层”切换允许显示或关闭标记
将图形切换为黑白时,使标记保持彩色
将图形的空白部分隐藏(隐藏)
7、导入/输出标记:
导入/导出标记
8、印章功能:
用户定义的“时间/日期”/“检查者”标记应用亮点1、可以打开图纸立即查看,将dwg图纸打开,随后在软件查看显示效果
2、软件提供点、点对点、实体、线、圈、表面、文本、块、图片/ PDF等查看
3、CAD Markup 2020支持尺寸、水平尺寸、垂直尺寸、路径长度、矩形区域工具、多边形区域工具、样式/钢笔、设置/校准
4、支持草图、画线、画箭头、画框、画圆圈、 画出Wipeout、添加标记文本、编辑标记文本、移动标记文本
5、支持真实类型字体、布局/页面选择、点(切换)、保持标记颜色、黑,白、白色背景、图层
6、支持快速绘制(切换)、光滑(光)、平滑(正常)、平滑(深)、倒置、插入图片、移动图像使用说明在图纸中添加QA符号
通过单击鼠标左键(屏幕位置(1))将印章中心放置在所需位置,然后通过第二次单击鼠标左键(屏幕位置(2))将印章箭头旋转到所需方向。

如果在印章几何图形之外选择第二个点,则会生成连接线。
如果QA设置“捕获尺寸值”处于活动状态,则在放置图章后,软件会立即等待用户在图纸中找到尺寸值。用户使用鼠标光标单击Dimension值。按ESC键会跳过Dimension值捕获步骤。在“捕获尺寸”步骤之后,将立即显示“QA属性”条目对话框。输入数据值后,按“确定”完成QA标记放置。在数据输入步骤按“取消”取消图章放置。
如果QA设置“附加属性”处于活动状态但“捕获尺寸值”设置未激活,则除了跳过捕获尺寸步骤外,该过程如上所述。
指令保持活动状态,因此可以放置连续的标记。
添加/编辑QA属性
QA>添加/编辑QA属性
注意:在使用QA属性之前,需要定义属性字段。题为“定义QA属性表”的主题解释了这一初步要求。
属性可以在QA印章放置期间或稍后的时间附加到QA印章。
添加/编辑QA Stamp时的属性
要在QA印章放置期间激活属性附件,请在“QA设置”对话框中选中“附加属性”选项。
将QA标记添加到图形后,将显示数据输入对话框,可在其中输入属性数据(或从默认值更改)。在激活Dimension Capture的情况下,此步骤将在“尺寸捕获”步骤后立即发生。
稍后添加/编辑属性
要在图形中添加或编辑现有QA标记的属性,用户选择<%QA%>添加/编辑QA属性并单击感兴趣的QA标记以显示属性数据输入对话框。
在这种情况下,公差值是从内置公差表'2768_m'自动生成的。
使用值作为默认值
选中此选项可将会话期间输入的当前值用作新放置的QA符号。请注意,此设置仅在当前会话期间有效。要永久设置默认值,请参阅定义QA属性表主题。
更改笔颜色/调整大小
允许单独或全局更改QA符号属性笔颜色,不透明度和大小。
选择要更改的所需属性后,单击“确定”,然后单击要更改的QA符号。 选中“全局”,然后单击QA符号可更改图形中所有QA符号的属性,这些符号具有所选符号的笔颜色。
重新编号QA符号编号
重新绘制图形中的QA符号
输入起始编号和增量值。 例如,如果起始编号为“5”且增量为“5”,则将在序列5,10,15,20中重新编号,...
重新编号还允许字母编号。 在字母编号的情况下,忽略增量值。 例如,如果起始值为“A”,则邮票将重新编号为A,B,C,D,......
移动QA符号
移动单个QA符号。 通过单击找到QA符号。 通过以与添加新QA符号相同的方式放置QA符号,将其移动到新位置。 附加到原始位置QA符号的数据将被保留。
移动一块QA符号和标记实体
通过使用光标围绕它们创建一个矩形来选择要移动的QA /标记实体。 通过单击起始位置和目标位置来移动所选实体


评论(0)