Eagle Mac版是一款在macOS系统上运行的专业的设计师素材图片管理软件,这款软件按照详细的信息进行分类,收藏、整理、查找,轻松管理各种图片,提升工作效率。需要的朋友快来本站下载使用吧!
Windows版:Eagle(图片管理软件) v1.10 官方免费安装版
软件特色
快速收藏
提供各種高效的收藏工具,幫助你快速收藏出現在眼前的任何靈感。
高效整理
提供完整的整理功能,让你轻松完成图片分类、标签以及批次修改的任务。
强大搜索
提供强大的搜索工具,支持关键字、颜色、尺寸等方式找到需要的图片。
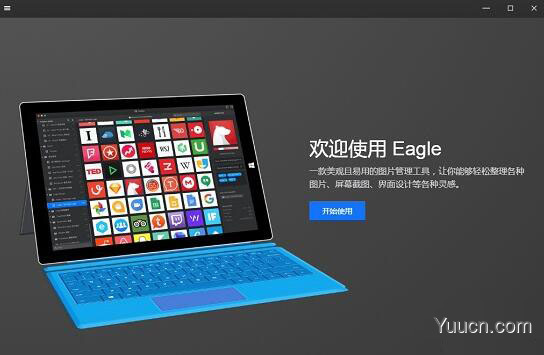
功能特点
1、快速收藏任何图片
提供各种高效的收藏工具,能够帮助你即时收藏出现在眼前的任何灵感,随手标注灵感。
浏览器扩展插件
收藏网页上的图片无须任何繁杂的操作,点击或拖曳图片立即收藏!
屏幕截图
随时捕捉眼前的看到的任何灵感,快地进行整理与分类。
拖拽添加
支持从其他应用或文件管理器拖拽图片添加。
剪贴板粘贴
从其他应用复制图片添加到Eagle。
2、高效整理大量图片
提供非常完整的整理、智能标签预测功能,让你能够轻松完成图片分类、标签以及批次修改的任务。
文件夹分类
创建文件夹进行图片分类,支持多层级分类。
图片标签
每张图片都可以添加不同标签,方便图片管理与查找。
智能文件夹
依据你提供的筛选条件,自动将符合条件的图片进行分类。
想法标注
你可以不破坏图片本身,在图上任意位置进行想法标注。
3、立即找到需要的图片
提供强大的图片搜索工具,除了关键字搜索,Eagle还提供强大的颜色筛选工具,所有的搜索操作都可以在1秒内完成。
颜色筛选
所有的图片都能够使用颜色筛选找到。
关键字搜索
透过极为便利的搜索功能,随时找到过去收藏的任何灵感。
形状、类型筛选
支持形状、尺寸、类型、网址等条件迅速筛选。
快速切换
效率至上,即使拥有上百个分类,依然可以秒速切换查看。
4、支持各种图片格式
Eagle得益于优秀的技术与架构,你可以同时在Windows及macOS系统上管理大多数的图片格式,目前支持多达18种文件格式。
5、支持各种同步云
支持GoogleDrive、Dropbox、iCloud、OneDrive、ResilioSync、坚果云、百度同步盘等各种云同步服务,只需将Eagle资源库放入同步服务中,就可以在多台设备实现同步!
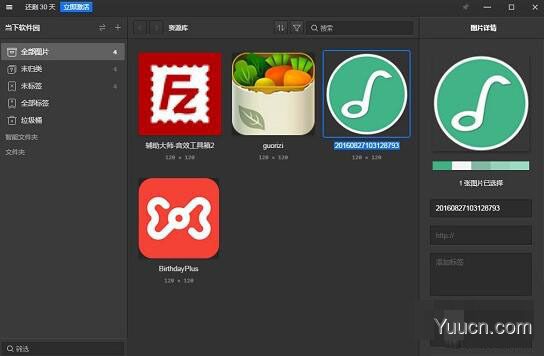
支持格式
macOS版本支援格式有JPG、PNG、BMP、GIF、TIF、HDR、Sketch、PSD、AI、XD、SVG、PPT、WebP、EPS、ICNS、Base64、Keynote、AffinityPhoto、AffinityDesigner、PDF。
Windows版本支援格式有JPG、PNG、BMP、GIF、TIF、HDR、PSD、AI、XD、SVG、PPT、WebP、EPS、ICNS、Base64、PDF。
使用说明
如何创建资源库(Library)
什么是资源库?
资源库是Eagle储存图片的主要方式,你可以把资源库想像成一本「相簿」,我们可以将不同类型的图片,分别存放在对应的相簿中,不同于电脑文件夹,每一个Eagle资源库是互相独立的,拥有各自的「文件夹、标签、图片」等资讯,不会互相影响。
举例来说就是说我们不会在一个收藏「平面设计」的资源库中,被另一个「建筑设计」的资源库影响。
创建资源库
第一次使用软件时,你会看到下面这个画面,如果你是第一次使用这个产品,可以点击「开始使用」建立你第一个资源库,如果你电脑中已经存在资源库,你可以点击「导入电脑上的资源库」进行载入的动作,如下图所示:
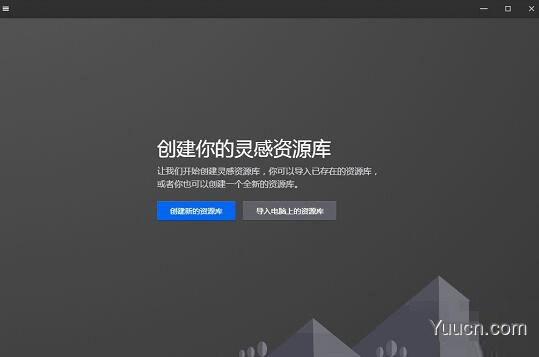
初次使用Eagle画面,可以点击左侧按钮建立资源库
Windows版本固定创建资源库的选单位置
提示:你可以将资源库建立在云同步服务的同步文件夹,迅速在多台设备中同步收藏。
2、重新命名资源库
目前Eagle尚未提供重新命名资源库的功能,但可以先透过修改资源库在电脑上的路径名称来修改名称,例如我们想要将「我的素材」名称更改为「我的灵感」,你可以这样操作:
步骤一:开启资源库所在位置
步骤二:更换文件夹名称(例:我的灵感.library)
步骤三:回到Eagle点击软件选单,「资源库」→「载入资源库」,选择新的资源库路径后点击确认完成。
注:未来我们在软件内提供这项功能。
3、备份EAGLE资源库
为了避免电脑遗失或损坏造成收藏丢失,你可以随时随地的备份资源库,备份的方式也相当简单,你只需要将资源库对应的电脑文件夹进行复制/粘贴就能完成。
步骤一:复制当前资源库
步骤二:将文件夹备份至其他设备(如移动硬盘)
4、添加图片素材
直接拖拽本地文件/文件夹(DRAG&DROP)
将图片添加至Eagle非常的容易,你可以直接将想要添加的图片拖拽到Eagle软件中央区块,放开左键后就能添加:
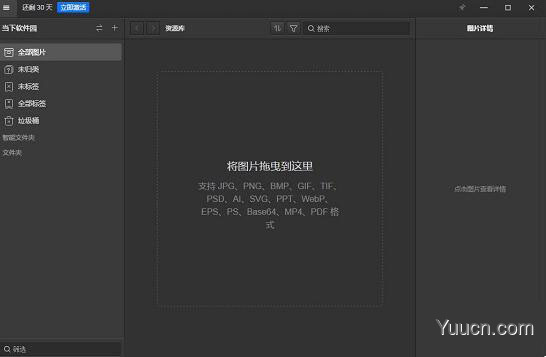
从剪贴簿贴上图片(CLIPBOARD)
有时候想要添加的图片并不是电脑上的文件,而是从剪贴簿复制粘贴的,Eagle也支持使用剪贴簿方式添加图片,首先把想要添加的图片复制至剪贴簿,接著开启Eagle进行粘贴就能将图片添加进来。
从软件选单进行添加
除了上述方式,我们也可以透过软件选单来添加图片,首先点击选单上的「文件」→「添加图片」,如下图所示:
你也可以使用键盘快捷键呼叫出这个功能:
WindowsCtrl+N
更新日志
【支持更多文件格式】
- 支持 heic 格式
- 支持 tga 格式
- 支持 dds 格式
- 支持 XMind 格式
- 支持 MindNode 格式(macOS)
- 支持 OmniGraffle 格式(macOS)
- 支持 Word 格式
- 支持 Pages 格式(macOS)
- 支持 Numbers 格式(macOS)
- 支持 potx 簡報樣版格式
【随机排序模式】
这个版本我们添加了许多用户都期盼的「随机模式」功能,在这个模式中,所有内容都会以随机的方式排列,点击右上角「刷新列表」按钮或者快速键「R」可以迅速重新洗牌,获得新的排序结果。
注:默认「随机模式」是隐藏的,如果你需要这项功能,你可以打开「偏好设置 → 侧栏 > → 随机模式」项目打开即可使用。
【全新 GIF 播放器】
- 支持暂停查看
- 支持逐帧查看
- 支持框选范围,重复播放
- 支持调整播放速度(0.25x-4x)
- 支持自定帧作为 gif 文件封面
【筛选工具】
- 支持筛选「黑白」图片
- 优化类型筛选菜单项目的排序方式(A-Z)
【图片列表】
- 支持空格键快速预览图片
- 关闭大图时添加定位图片动画效果
- 分类窗口支持一键文件夹展开/收起
- 优化 Shift / Ctrl 多选操作逻辑(更像操作系统默认行为)
- 支持鼠标悬停页面名称显示文件夹层级路径,点击右键可切换任意父文件夹
【看图模式】
- 大幅提升大图模式打开性能
- 降低图片缩放时的锯齿感
【视频播放器】
- 支持调整播放速度(0.25x-2x)
【左栏】
- 支持将本地文件拖拽到指定文件夹中添加
- 移动文件夹功能
- 支持记录文件夹列表展开/收起状态
- 支持多选文件夹批量添加到快速访问
【检视器】
- 支持点击文件所在文件夹,自动切换文件夹并滚动至文件相应的位置
【标签相关】
- 标签输入窗口支持浮动模式
- 标签输入窗口支持拖拽、调整窗口大小
- 大幅提升标签窗口打开性能
- 添加图片时,支持 IPTC 关键字作为默认标签导入(偏好设置)
- 标签群组添加新标签时,应从排除选择清单排除已经添加的标签
【智能文件夹】
- 支持创建多组规则组进行筛选
【收藏功能】
- 收藏成功时,点击通知窗口图片将自动打开软件并定位
- 收藏窗口支持预览欲保存图片的分辨率
- 收藏窗口支持使用「分号、逗号」批量创建新标签
- 收藏窗口可以根据用户屏幕大小智能调整高度
【字体相关】
- 字体预览页面支持使用滑杆放大缩小
- 降低字体预览左右页面切换的闪烁感
【偏好设置】
- 支持 IPTC 关键字做为图片默认标签
- 支持调整鼠标中键点击行为
- 支持调整空格键预览行为
- 支持调整字体自动添加粗细标签设置
【其它】
- SVG 文件支持颜色分析、筛选功能
- 支持瑞典、西班牙、阿拉伯文作为文件名
- 大幅减少网页截图文件大小(约 4-6 倍)
- 大幅降低 jpeg 缩略图占用大小
- 大幅减少 dds, c4d, afdesign, afphoto 缩略图占用大小(5-10 倍)
- 支持使用中键快速关闭新窗口图片
- 优化批量导出同名文件命名方式,添加自动补0功能,例0001 ~ 9999
- 支持复制 jpg, png 图片粘贴到 Illustrator(macOS)
【问题修复】
- 修正无法预览文件名包含 # 的PDF文件
- 修正按标题排序中文不准确的问题
- 修正标签点击时,没有立即添加到最近使用列表
- 修正无法使用筛选器筛选 svg 文件问题
- 修正部分 png 文件无法添加问题
- 修正快速滚到列表顶端子文件夹不显示问题
- 修正智能文件夹“排除文件类型”失效问题
- 修正低于 30 秒视频无法关闭重复播放功能
- 修正 Inboard 导入功能可能会重复导入两次的问题
- 修正部分字体文件无法启用的问题
- 修正多层级文件夹无法正常导出到计算机的问题
- 修正使用颜色筛选工具随机造成软件崩溃的问题(macOS)
- 避免用户将资源库创建于其它资源库路径中


评论(0)