谷歌分析和百度统计一直都是最流行的网站访客统计系统,在上一篇文章中我们介绍了WordPress添加百度统计的方法,本文我们将继续为大家带来WordPress安装Google Analytics和Search Console教程,帮助更好的分析网站
获取Google Analytics跟踪代码
首先我们打开Google Analytics网站,如果是初次使用的话会需要填一些注册信息,根据自己的网站实际情况填写即可
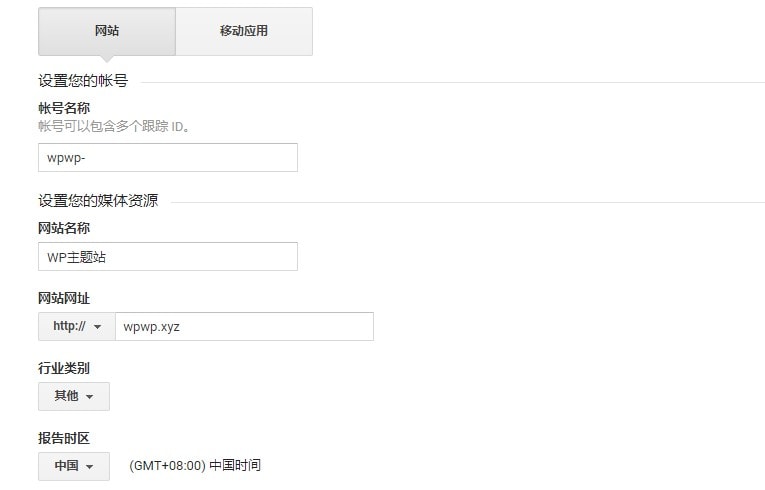
填写必要的信息后,就可以继续下一步了,点击获取跟踪ID按钮
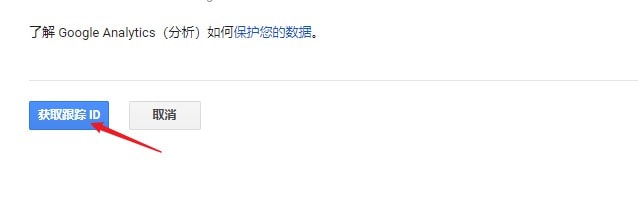
下面我们就获得了跟踪ID和全局代码,接下来就可以把它安装到网站中了
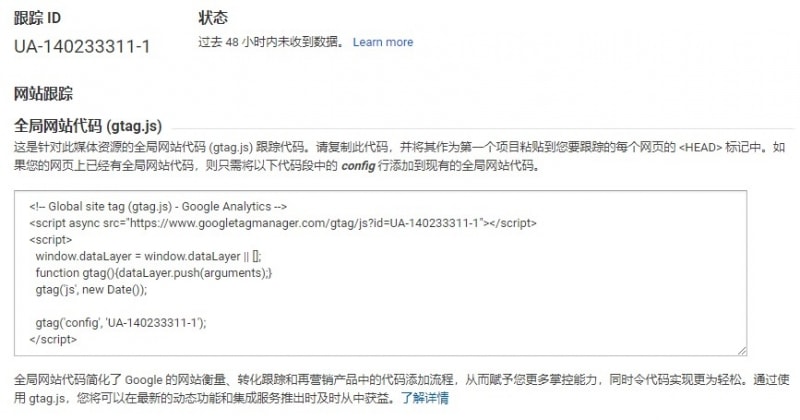
为WordPress安装谷歌分析代码
在上一步中我们获取到了2个信息,一个跟踪ID和一个全局代码,其实这2个都是一样的,我们使用其中一个就可以,这里为了适用更广泛一些,采用代码的方式进行安装
首先安装一个代码管理插件,这里我使用的是IT’s Tracking Code
安装好插件后,点击 设置 – Tracking Code,粘贴刚刚获取到的全局网站代码
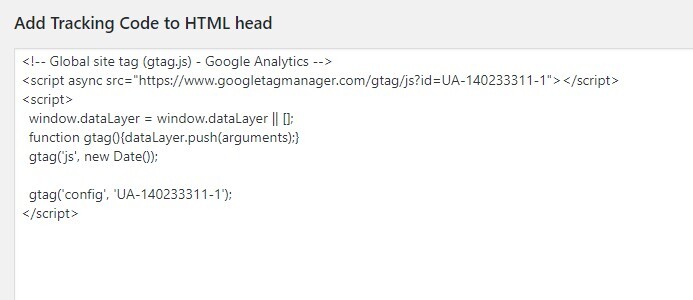
保存以后,Google Analytics的跟踪代码就安装成功了
你可以自己访问网页测试一下,如果在统计页面显示有实时访客,就证明谷歌分析已经安装成功了
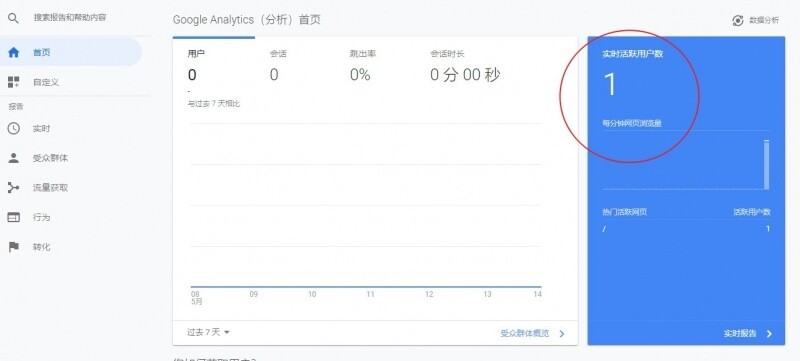
安装Google Search Console
我们已经有谷歌分析了,为什么还要Search Console呢?因为Search Console可以提供给我们一些Google Analytics无法追踪到的信息,比如搜索关键词、网页展现量、排名、点击率甚至外链信息等,这些东西是做网站优化必不可少的
打开Google Search Console页面,在网域框中输入自己的网站域名
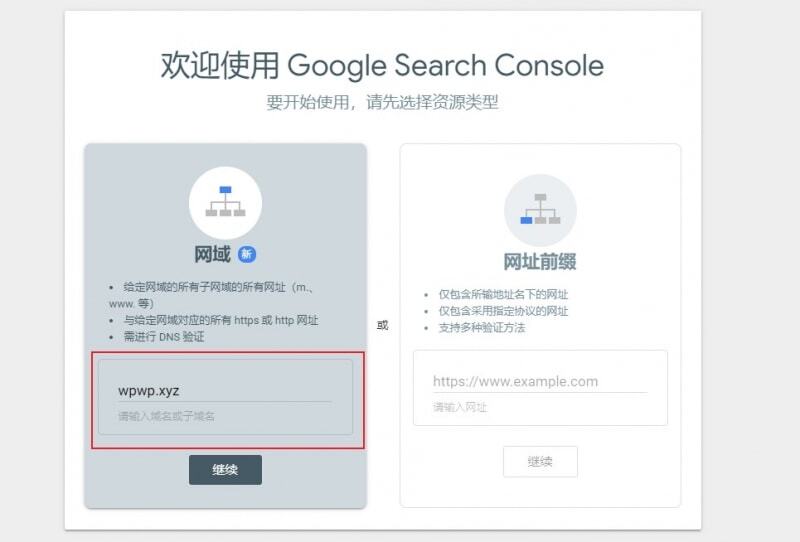
点击继续会提示我们验证域名所有权
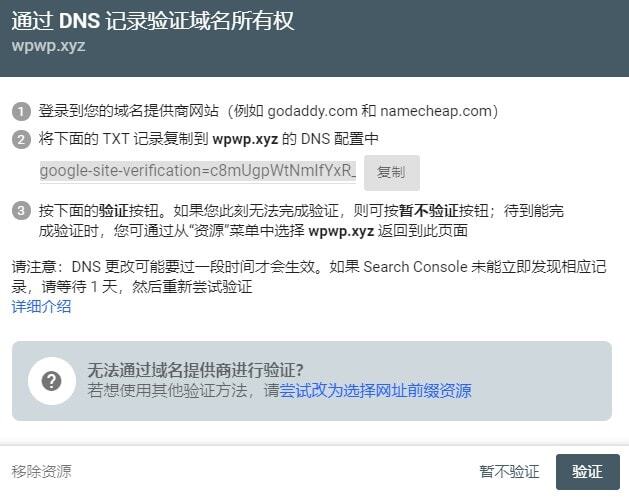
谷歌已经给出了详细的步骤,下面是我用腾讯云修改的解析,注意记录类型用TXT,记录值用GSC提供的字符

添加解析后,稍等一会点击验证,如果提示完成所有权验证,就说明GSC安装成功了
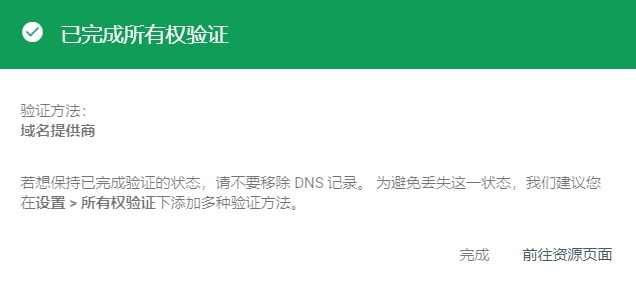
接下来你要做的就是等待数据收集了
对于网站分析,Google Analytics和Search Console是非常好用的工具,虽然说上手可能没有那么简单,但在之后的网站分析中,它们强大的功能一定会让你获益匪浅


评论(0)