iSeePassword MarkPDF(PDF水印去除工具)是一款非常好用的PDF水印去除器工具,这款软件能够从 PDF 文件中去除所有嵌入的水印,例如徽标、文本和图像水印、图章、签名等。保持您的数据 100% 原始!
功能介绍
1、从 PDF 中删除文本水印
PDF水印无法去除的原因是因为水印是嵌入在内容中的一层,大多数PDF水印去除工具无法定位并去除它。同时,PDF水印可以由各种第三方PDF水印生成器代替Adobe Acrobat添加,这也使得去除PDF文本水印变得困难。针对这些问题,MarkPDF可以完美去除PDF文本水印。无论是哪种水印制作软件,无论水印如何呈现,MarkPDF都可以一键去除。
2、从 PDF 中删除图像水印
MarkPDF PDF水印去除器能够自动从PDF中搜索和过滤图像水印,无论水印是浮动的还是嵌入的。批处理模式允许您导入多个pdf文件,程序可以一次列出多张图片,然后您可以选择一键清除每个PDF页面的图片水印。这个 PDF 水印去除工具在不破坏原始 PDF 结构的情况下做得很好,保留了原始内容。
3、无需 Adob Acrobat 即可在 1 分钟内从 500 个 PDF 中去除水印
MarkPDF的显着优势之一是支持批量去水印,对单个数百页的PDF进行去水印,程序非常稳定不死机。从某种意义上说,它极大地提高了生产力和工作效率。我们已经尝试了 MarkPDF 批处理功能的极限测试。导入一个700页左右的PDF文档后,所有页面都有文字和图片水印。iSeePassword PDF水印去除软件可以直接识别所有水印,一键去除。
4、保持原有的结构和质量
因为PDF的逻辑是树状结构,它通过目录解析所有页面、目录、链接信息等。所以,这个PDF水印去除工具遵循这个规则来识别和清除PDF水印。这样,所有生成的PDF都将与原始PDF一模一样,绝不会干扰和破坏原始PDF图层,也不会误删PDF文档中的内容。整个过程绝对安全有效!
使用方法
第 1 部分:从 PDF 文件中删除水印
1下载,在计算机上安装标记(Windows 和 Mac)
首先,您应该在计算机(Windows 或 Mac)上下载并安装试用版。然后启动它。在主窗口中,您将看到其中的两个功能。要从PDF文件中去除水印,我们需要选择左侧的第一个选项。
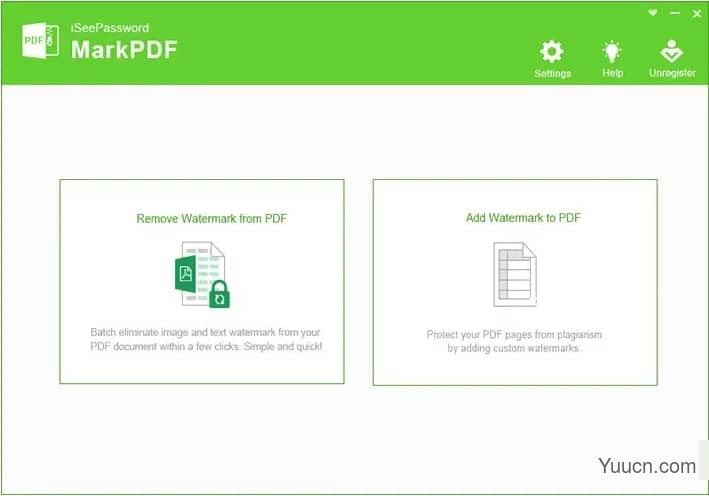
2添加 PDF 文件
单击“添加文件”按钮以导入要删除水印的 PDF 文件。您可以一次批量添加数百个 PDF 文件。如果 PDF 受密码保护,则会在其中标记一个储物柜图标,只需单击它即可输入密码并继续。
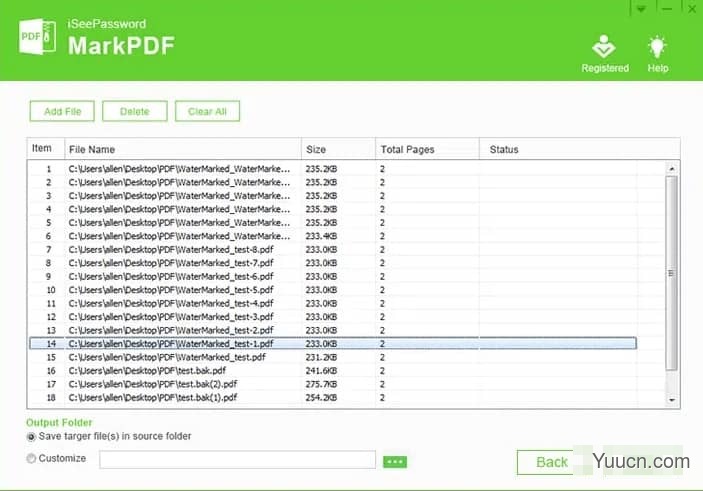
3检查您要删除的水印
对于图像水印:
单击“开始”按钮,将打开水印设置窗口,您可以在其中查看图像水印和文本水印。程序会自动检测PDF文件中的所有水印图像,只需选中要删除的图像即可。
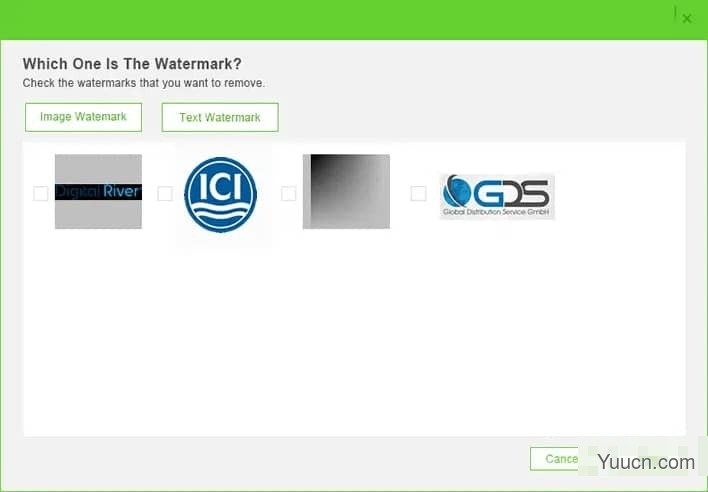
对于文本水印:
单击文本水印选项卡,有两种显示文本水印的模式:
自动显示: 它会在列表中显示您所有的文本水印,然后只需找到文本并检查它,或者您可以搜索它。
手动输入:您可以准确输入您在 PDF 文件中看到的文本水印,但请注意区分大小写。

4开始去除 PDF 中的水印
检查水印后,然后单击“保存”按钮,它将开始自动从 PDF 中去除水印。您可以单击打开文件夹来检查新的 PDF 文件。
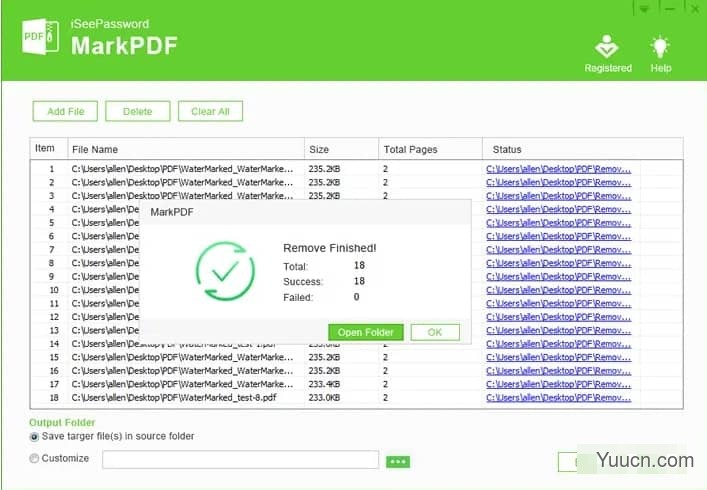
第 2 部分:为 PDF 文件添加水印
1将 PDF 文件添加到 MarkPDF
在您的计算机上安装 MarkPDF 程序后,运行它并选择“添加水印到 PDF”选项,然后导入要添加水印的 PDF 文件。
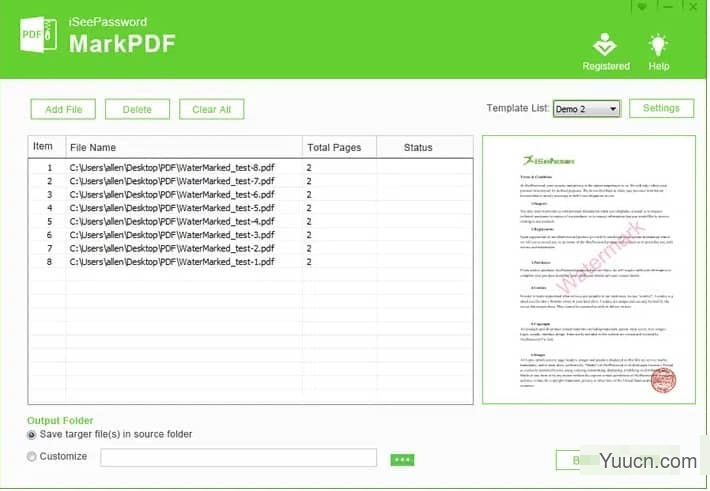
2创建您自己的水印模板
MarkPDF 程序中嵌入了两个水印模板,但您也可以通过单击“设置”按钮创建自己的 PDF 水印,然后单击“名称”选项卡输入您的姓名。
对于文本水印:
您可以调整:字体样式、大小、颜色、不透明度、旋转、平铺样式、位置、图层和页面范围。
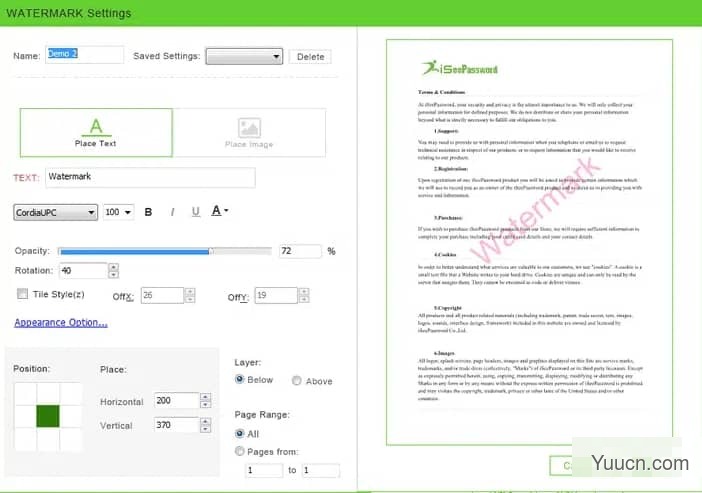
对于图像水印:
您可以调整:图像宽度、高度、不透明度、旋转、平铺样式、位置、图层和页面范围。
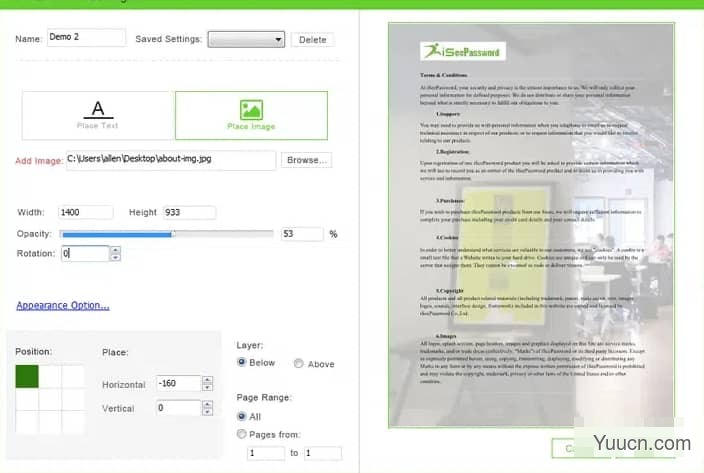
制作水印:在打印的 PDF 中显示或隐藏
在设置中,当其他人试图打印您的 PDF 文件时,您可以显示或隐藏您的水印。点击外观选项,在弹出的窗口中出现三个选项。
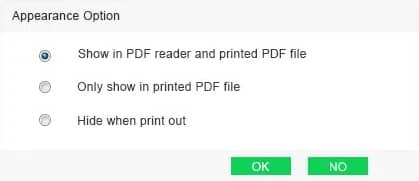
3开始为您的 PDF 文件添加水印
完成设置后,单击“开始”按钮开始为 PDF 文件添加水印。您可以创建更多不同的水印模板,然后从列表中选择目标模板,然后应用于不同的 PDF 文件。这很方便!
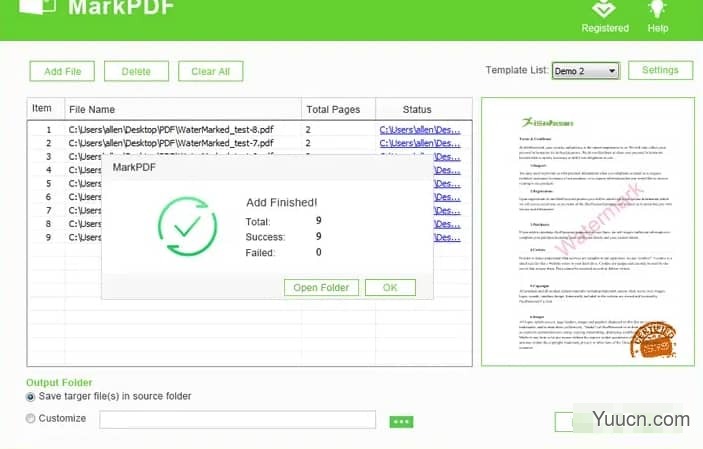
完毕!PDF 文件的数字水印从未如此简单,不是吗?只需下载它并尝试为您正在编辑的 PDF 文件添加水印。


评论(0)