InPixio Photo Studio Pro 11是一款好用的照片处理套件,与同类的photoshop软件相对比,该软件最大的特色是简单实用,新手上手快。除此之外,这款软件界面简洁,功能强大,包含了先进的蒙太奇功能,以便为照片添加新图像,背景,文本和贴纸、删除工具,可以在保留原始背景的同时,从照片中删除分散注意力的项目、用于校正和增强照片的工具。拥有非常智能的自动校正功能,只需单击一下即可为照片添加色彩和亮度,丰富的特效和专的业品质的照片处理效果,感兴趣的朋友不要错过了。
与上一代产品相比,全新的InPixio Photo Studio Pro 11带来了许多的新功能,例如:提供了一键裁剪、拉直并修复颜色、亮度和红眼缺陷修复、皮肤光滑、消除黑眼圈、美白牙齿等等以及增强、还原和修复旧照片等专业的照片编辑和照片整理功能,全方位满足用户的修图需求。为了照顾一些新手朋友们,软件还提供了相对来说较为友善的教学服务帮助哦,且这些帮助都是影片教学,完全不用担心那过于枯燥的文字教学模式,是用户编辑图片的好帮手。
PS.本次为大家带来的是InPixio Photo Studio Pro 11破解版,附带的破解文件可以完美成功激活软件
软件特点
1、从照片中获取更多。
每个人都在与背景中的那个陌生人合影,开车经过或在我们背后建房的房子。
能够将那些不需要的图像完全从图片中删除,擦除整个背景,甚至更改背景以使其看起来像在其他地方,这不是很好吗?现在,您可以使用InPixio Photo Studio Pro 11快速轻松地完成所有操作。
2、删除不需要的物体,如魔术!
从图片中完全删除不需要的对象。标志,电线,人物或任何使您分心的东西都无法捕捉。
删除功能可让您从图片中删除任何物体或人物,同时保持其高质量。选择工具包括自动检测颜色的功能,可帮助您修饰照片。
也可以使用删除功能来修饰人像。清除小瑕疵并减少皱纹的出现–就像有光泽的杂志一样!
3、点击几下就可以剪出!
从照片中剪出任何细节,人物,物体或风景元素。通过光标选择对象的形状或背景。Photo Studio 11算法将自动运行!
您还可以使用“保留”光标获取重要的细节,以保留并成功剪切!即使是细微的细节,例如头发,也可以精确去除。然后只需将剪切的对象粘贴到任何背景上即可制作拼贴或蒙太奇–只需单击一下即可!
4、inPixio一键式图像校正–专业版
只需单击一下即可获得惊人的图片-使用100%自动智能技术!借助我们的全自动流程,您可以在不到1秒的时间内提高图片的质量和色彩。您不再需要成为Photoshop专家即可创建完美的照片!
5、创建令人印象深刻的蒙太奇
借助InPixio Photo Studio Pro 11,您可以在其他图像中使用剪切对象来创建照片蒙太奇或拼贴画。
边缘平滑允许您智能地平滑轮廓,以使主体和背景之间的过渡更柔和,从而更成功地集成到照片蒙太奇中

安装教程
1、在本站下载解压安装包,得到InPixio Photo Studio Pro 11安装包和相关破解文件,Crack.rar解压密码:www.jb51.net
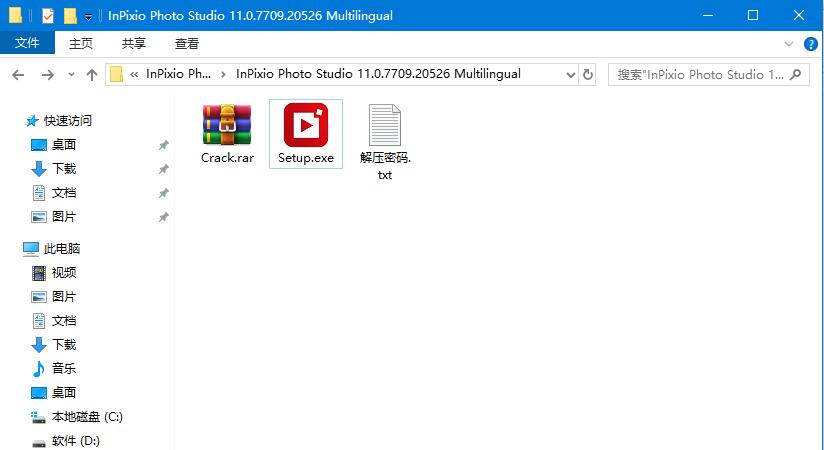
2、双击"Setup.exe",点击Settings设置;
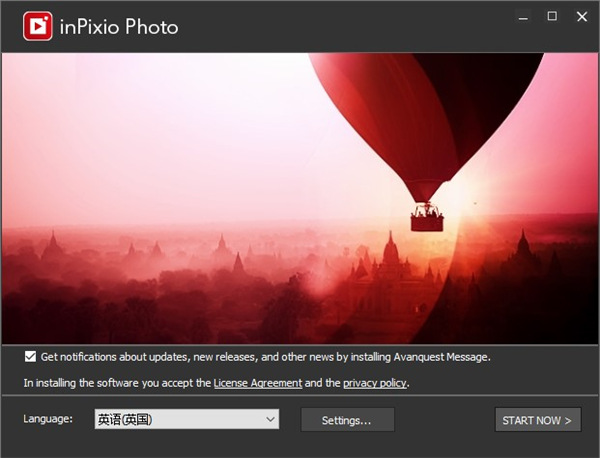
3、选择默认C:\Program Files (x86)\Photo Studio 11,点击【OK】
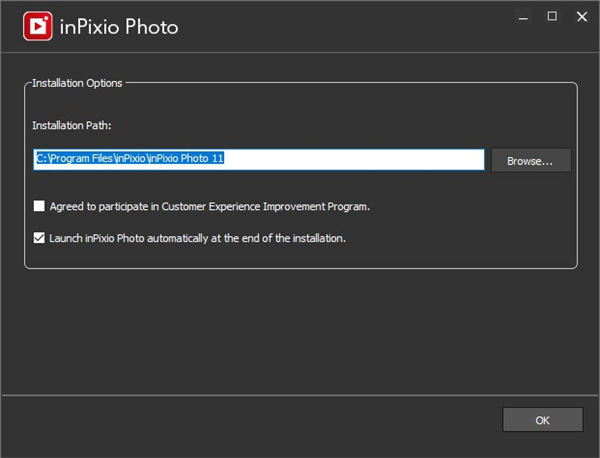
4、正在安装中,稍微等待一下;
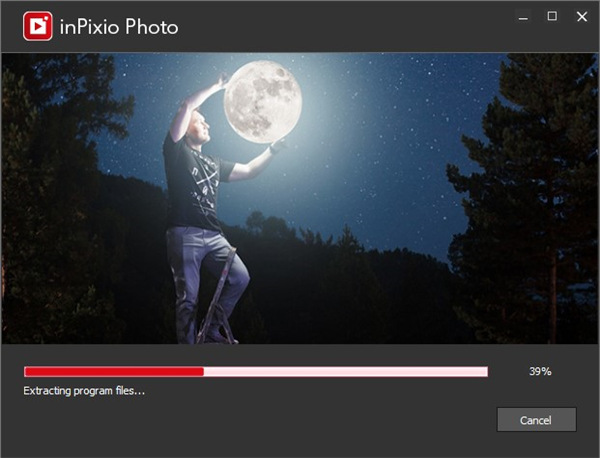
5、安装完成后关闭安装导向,不要点start now;
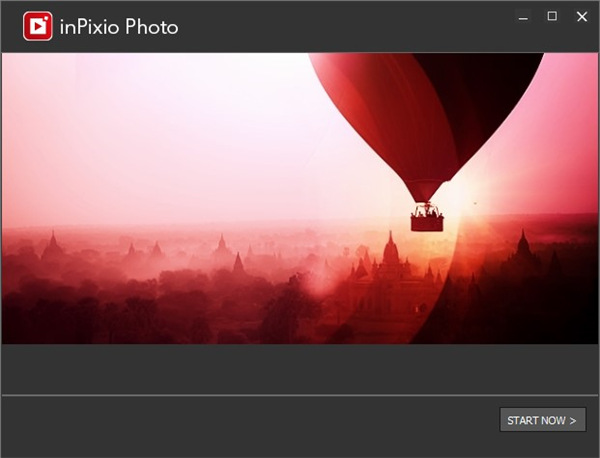
6、右键以管理员身份运行Activation.exe完成破解(密码:SamuRa1);
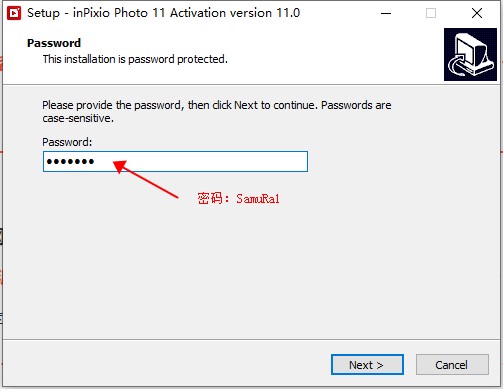
7、InPixio Photo Studio Pro 11 破解完成;
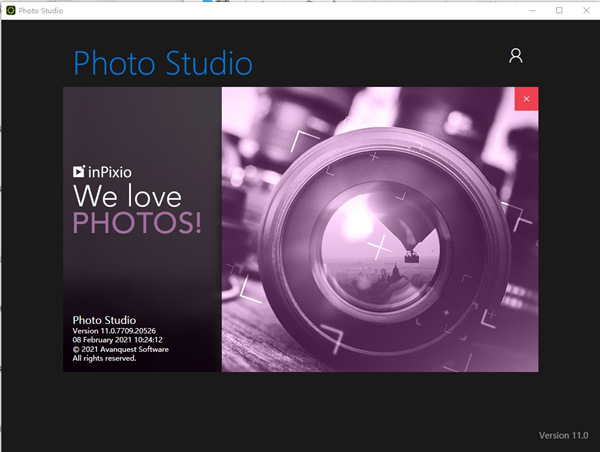
使用说明
一、裁剪照片
有时会很快拍摄照片以捕捉瞬间,而无需过多考虑取景。 无论您使用的是哪个Pixio模块,都可以裁剪照片。
1、在右侧面板上,单击“裁剪”选项卡。 手柄显示在图像上。
2、单击预定义的格式以自动将其应用于您的照片。 或单击“自定义”,然后使用手柄将照片手动裁剪为您选择的尺寸
3、单击裁剪按钮以确认照片的裁剪。
4、要保存裁剪的照片,请单击“保存”按钮。 请参阅“保存修饰的照片”部分。您还可以创建新的裁切格式,镜像,旋转90°或更改照片的角度
二、选择一种新格式
1、在“裁剪”选项卡中,单击“新建”按钮。 显示“新建W / H比率”对话框。
2、使用箭头定义所需的裁剪比例,然后单击“确定”。新定义的格式将自动应用并添加到可用的预定义格式列表中。
3、单击“裁剪”按钮确认裁剪的照片,然后单击“保存”按钮。
三、旋转和/或拉直照片
1、在“裁剪”选项卡中,使用“角度”滑块调整照片的角度,或使用“旋转”选项将照片顺时针或逆时针旋转90°。
2、单击“裁剪”按钮确认裁剪的照片,然后单击“保存”按钮。
四、保存修饰的照片
默认情况下,程序会提示您将修饰的照片重命名为Photo_InPixio.jpg并将其保存在PC的“图片”文件夹中。
1、如果愿意,您可以选择一个新名称和位置。
2、单击确定确认选择。
3、调整弹出窗口中的滑块以定义照片的质量,然后单击“保存”。
新功能
1、透视工具
透视工具是一项聪明的新功能,可用于校正建筑物和建筑的照片。
您可能曾经想过要拍摄一栋美丽的建筑,但是您无法获得足够的拍摄方法,因此必须“向上”拍摄或从某个角度拍摄。这会导致图像中的透视失真,其中建筑物的线条不会显得笔直。例如,如果您从下面拍摄一栋高大的建筑物,例如大教堂,那么结果看起来像是倾斜的,好像该结构正向您倾斜。
透视工具可帮助您消除这种变形并纠正照片中任何倾斜或偏斜的外观。如果听起来很复杂,请不要担心:该工具非常易于使用,具有三种自动设置,可以进行水平,垂直和完全校正。自动校正完成后,您可以使用简单的滑块自己进行最终调整。最后,如果您想完全控制该过程,还可以使用手动模式,在该模式下可以对照片应用指南以进行精确校正。
简而言之,借助这一新工具,您可以告别(不必要的)倾斜您的建筑照片
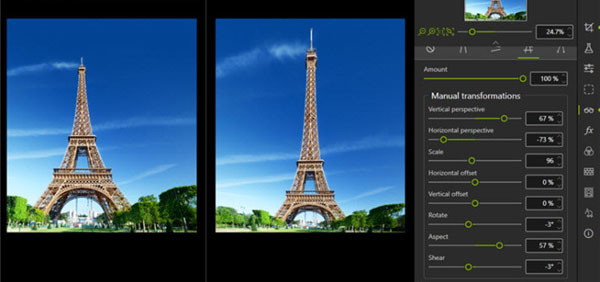
2、inPixio照片传输
为配合Photo Studio的发布,我们发布了免费的新应用程序,您可以从App Store或Google Play下载该应用程序。使用inPixio Photo Transfer应用程序,您可以使用Wi-Fi将照片从智能手机轻松复制到PC或Mac。
该应用程序被设计为一个有用的工具,可帮助基于PC和Mac的inPixio软件进行照片编辑。只需单击几下并建立Wi-Fi连接,您便可以将整个照片库传输到笔记本电脑,并下载准备在Photo Studio中进行编辑的图像。无需电缆,云服务或软件,并且无需外部存储即可确保照片安全。该应用程序也是将照片备份到计算机并节省手机空间的有用方法。
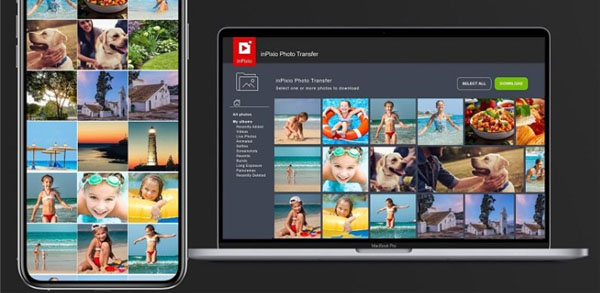
3、EXIF数据和直方图
EXIF元数据是一组附加在照片上的信息,并自动存储在您的相机或智能手机中。这可以包括日期,位置等。现在,将照片上传到Photo Studio时,您可以查看和编辑所有这些信息。例如,您可以在照片上添加标签和等级甚至版权信息。这对于整理照片以帮助您快速查找所需内容很有用。如果您将照片上传到Flickr等在线平台,它也特别有用。
Photo Studio 11中的另一个新信息来源是直方图。这可以测量照片中的曝光度,因此您可以更好地了解图像中的明暗区域。在编辑曝光设置时参考直方图可以帮助您获得正确的图像亮度。
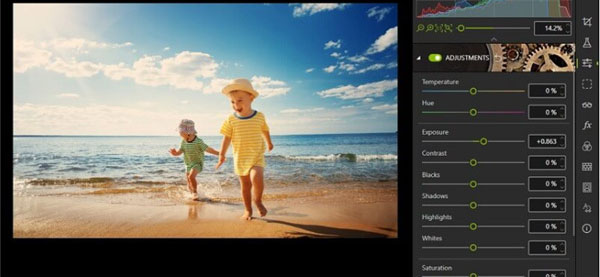
4、新的本地调整
选择性润饰选项卡允许您使用渐变或画笔调整照片的特定部分。
在Photo Studio 11中,我们在选择性修饰选项卡中添加了新的滑块,这意味着您现在可以对照片进行更多编辑。新的本地调整是色相,白色,黑色,除雾,清晰度和降噪。

5、RAW图像
Photo Studio 11现在支持RAW格式的图像。原始图像没有像JPEG这样的标准图像格式那样经过预处理和压缩,这意味着它们会占用大量磁盘空间。由于原始图像很重,而且相机制造商之间格式也有所不同,因此通常很难在软件程序中打开它们。但是,由于inPixio开发人员的改进,现在您可以在Photo Studio中打开和编辑所有原始图像。
一些摄影师喜欢使用原始图像,因为它可以使他们更好地控制最终结果。如果听起来像您,为什么不还要查看我们的Eclipse HDR Pro软件,它提供了高级RAW处理功能。
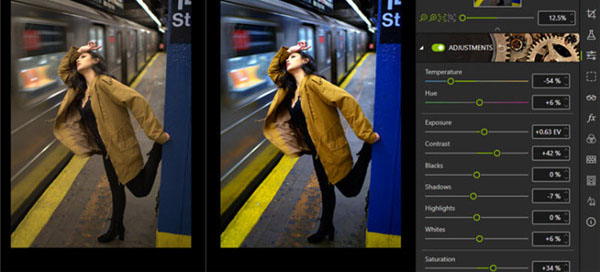
6、互动电影地带
我们提到了可用性改进,这是最大的改进之一。胶片是Photo Studio界面底部的面板,用于显示选定文件中的所有图像。在版本11中,它现在是完全交互式的。这意味着在“照片编辑器”中,您可以按拍摄日期,相机,文件类型和一系列其他条件轻松过滤图像。您也可以直接从幻灯片中应用编辑。例如,您可以通过简单的右键单击自动校正图像,而无需在工作区中打开它。您也可以用相同的方式删除编辑。
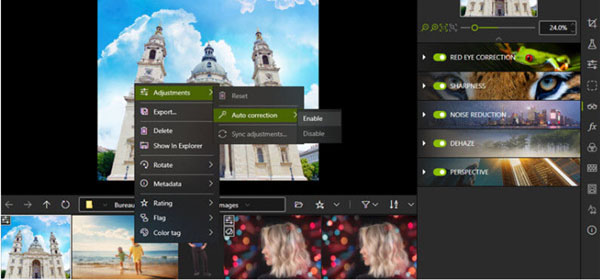
7、影片教学
即使使用最简单的软件,您也可能会不时需要一些额外的帮助。我们的视频教程旨在指导您了解Photo Studio的一些主要工具和主要用法,以便您可以更快地了解该程序并获得最佳效果。
Photo Studio 11附带了一个有关视频教程的新部分:只需单击链接即可访问教程的播放列表。也可以从菜单的“协助”部分获得支持资源的数据库。
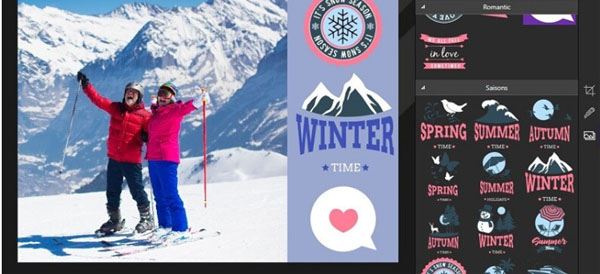
8、新内容
我们的用户要求它,我们非常乐意承担!在Photo Studio 11中,您可以在Photo Cutter和Photo Editor模块中找到一系列新的背景和其他视觉内容。尝试通过编辑颜色等来个性化新贴纸。当然,不要忘了在蒙太奇中尝试新的背景。我们特别喜欢好莱坞的新背景,迫不及待想看看我们的用户在做什么


评论(0)