Camera Raw 13滤镜插件软件是作为一个增效工具随 Adobe After Effects 和 Adobe Photoshop 一起提供的,并且还为 Adobe Bridge 增添了功能。Camera Raw 为其中的每个应用程序提供了导入和处理相机原始数据文件的功能。也可以使用 Camera Raw 来处理 JPEG 和 TIFF 文件。今天电脑学习网小编给大家分享的是Camera Raw13的官方免费版本,需要的朋友不要错过哦!

raw是单反数码相机所生成的RAW格式文件,安装上Camera Raw插件能在PS中打开编辑RAW格式文件,可以说是专业摄影师必备工具。目前camera raw 12已经支持大部分主流相机,可以让用户在PS中处理各种形态的RAW文件,非常好用。软件可用于导入和增强原始图像。支持Adobe Camera Raw的应用程序包括Photoshop,Photoshop Elements,After Effects和Bridge。此外,Adobe Lightroom建立在强大的Adobe Camera Raw强大的原始图像处理技术之上。

支持 Adobe Camera Raw 的 Creative Cloud 应用程序包括:
Photoshop、Photoshop Elements、After Effects、Bridge。
Adobe Photoshop、Adobe Lightroom 和 Adobe Camera Raw 增效工具附带许多相机预设文件和镜头配置文件,利用这些相机配置文件可以修复常见的镜头像差问题,例如:桶形几何变形和枕形几何变形。另外,大多数镜头配置文件还能修复晕影现象,也就是图像的各个角比图像的其余部分颜色更暗问题。
Camera Raw 最新版2020年添加的最新镜头
helpx.adobe.com/cn/camera-raw/kb/supported-lenses.html
Adobe 产品当前所附带镜头配置文件列表
helpx.adobe.com/cn/x-productkb/multi/lens-profile-support.html
Adobe Camera Raw 帮助文档
helpx.adobe.com/cn/camera-raw/using/supported-cameras.html
系统要求
新版适用Windows 7 x64, Windows 10 x64
Camera Raw 10.5 版本,支持Windows XP
软件安装教程
1.在电脑学习网下载解压完成后,双击"CameraRaw_13_0.exe"开始安装Adobe Camera Raw增效工具,如图
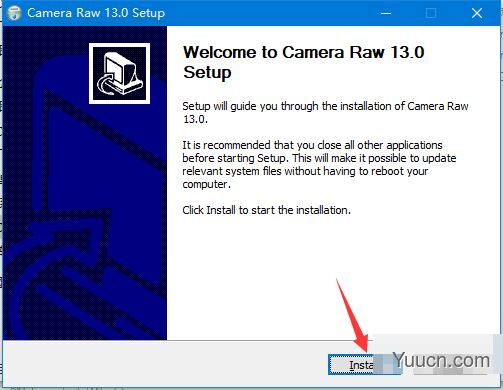
2.等待完成,如图
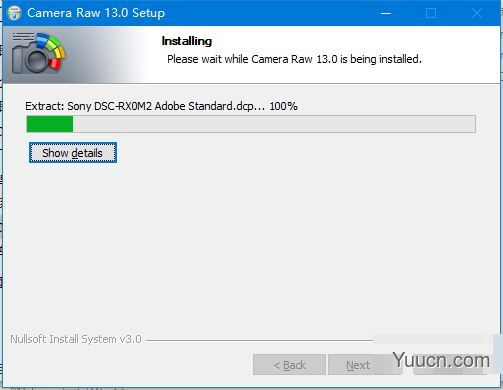
3.安装完成,如图

软件功能
1、将相机原始数据文件复制到硬盘驱动器上,对其进行组织,然后将其转换为 DNG(可选)。
在对相机原始数据文件所表示的图像进行任何处理之前,您需要将其从相机内存卡传输到计算机中,对其进行组织,为其指定有用的名称以及按其它方式对其进行使用准备。使用 Adobe Bridge 中的“从相机获取照片”命令可自动完成这些任务。
2、在 Camera Raw 中打开图像文件。
可以从 Adobe Bridge、After Effects 或 Photoshop 的 Camera Raw 中打开相机原始数据文件。也可以从 Adobe Bridge 的 Camera Raw 中打开 JPEG 和 TIFF 文件。
3、调整颜色
颜色调整包括白平衡、色调以及饱和度。您可以在“基本”选项卡上进行大多数调整,然后使用其它选项卡上的控件对结果进行微调。如果希望 Camera Raw 分析图像并应用大致的色调调整,请单击“基本”选项卡中的“自动”。
要应用上一个图像使用的设置,或要应用相机型号、相机或 ISO 设置的默认设置,请从“Camera Raw 设置”菜单 中选择相应的命令。
4、进行其它调整和图像校正
使用“Camera Raw”对话框中的其它工具和控件执行如下任务:对图像进行锐化处理、减少杂色、纠正镜头问题以及重新修饰。
5、将图像设置存储为预设或默认图像设置。
要随后将相同的调整应用于其它图像,请将这些设置存储为预设。要将调整存储为默认设置以应用于来自特定相机型号、特定相机或特定 ISO 设置的所有图像,请将图像设置存储为新的 Camera Raw 默认值。
6、为 Photoshop 设置工作流程选项。
设置选项以指定从 Camera Raw 中存储图像的方式以及指定 Photoshop 应该如何打开这些图像。可通过单击“Camera Raw”对话框中图像预览下方的链接,访问“工作流程选项”设置。
7、存储图像,或者在 Photoshop 或 After Effects 中打开它。
在 Camera Raw 中调整图像完毕后,可将调整应用于相机原始数据文件、在 Photoshop 或 After Effects 中打开经过调整的图像、将经过调整的图像存储为其它格式或者取消并放弃调整。如果从 After Effects 中打开“Camera Raw”对话框,则“存储图像”和“完成”按钮不可用。
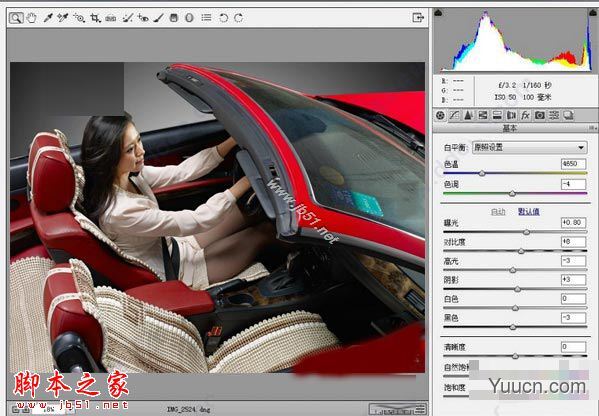


评论(0)