AutoCAD MEP 2021是一款实用的专业绘图软件,主要针对机械、电气和管道草案设计和文档构建而制作,集绘制、设计和记录建筑系统等功能于一体,可以帮助用户轻松绘制、设计和归档建筑系统,在整个建筑生命周期中,可以通过可靠的DWG文件支持机电工程设计系统。该软件是面向机械、电气和水暖建筑设计专业人士的专业建筑系统设计解决方案,主要功能是借助 GIS 和 3D 映射行业专业化工具组合,整合地理信息系统和 CAD 数据,内含曲面和点云工具们可以使用点和等高线数据创建模型,支持工作空间、文档编制、块转换、样式浏览器等功能,可在相对环境中帮助您绘制和设计建筑系统并编制文档。软件能够自动执行繁琐的绘图任务,帮助设计师和绘图员更快地创建更加精确的施工文档,借助该软件可靠且应用广泛的DWG™文件格式,可以更加轻松地与建筑师、结构工程师和承包商进行共享、协作和协调,其拥有丰富的三维建模和可视化工具,广泛的二维文档,个性化的设计体验,可以适用于机械、电气和管道等行业,而且,MEP 2021建立在熟悉的AutoCAD平台上,并已通过行业特定的工具集进行了增强,以提高建筑系统设计的生产率,提高系统设计的准确性并启用选择性冲突检查,以帮助避免进行昂贵的现场返工或重新设计。

安装破解教程
1、下载安装包,解压缩并运行安装,选择解压目标文件夹
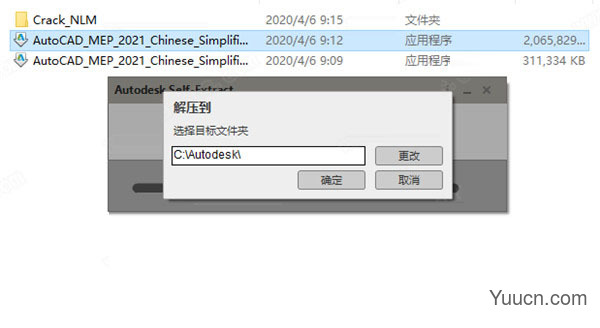
2、点击安装即可
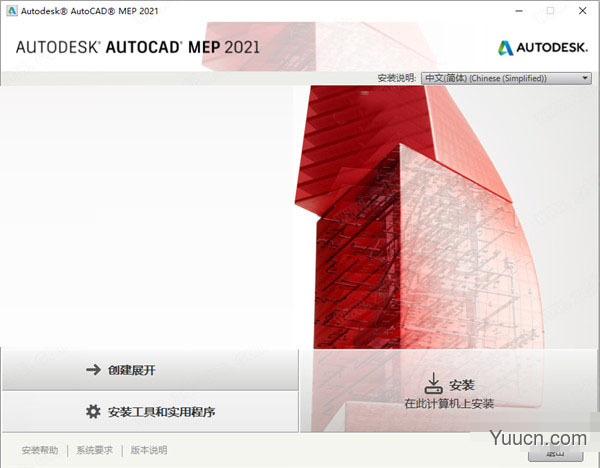
3、阅读软件许可协议,勾选我接受
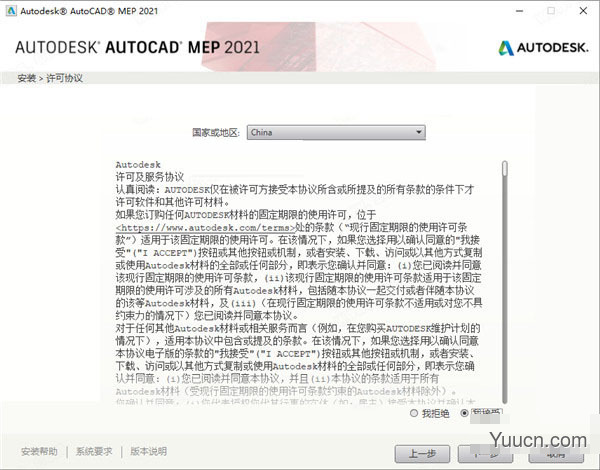
4、进行软件配置,选择选择安装位置,点击浏览可自行更换安装路径

5、正在安装中,请耐心等待一会
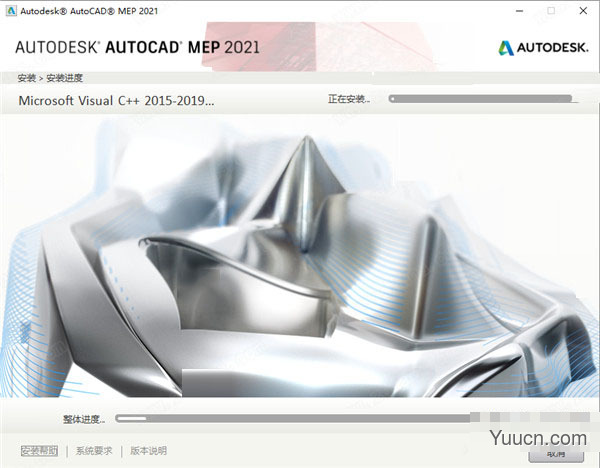
6、安装成功,点击完成退出软件安装向导
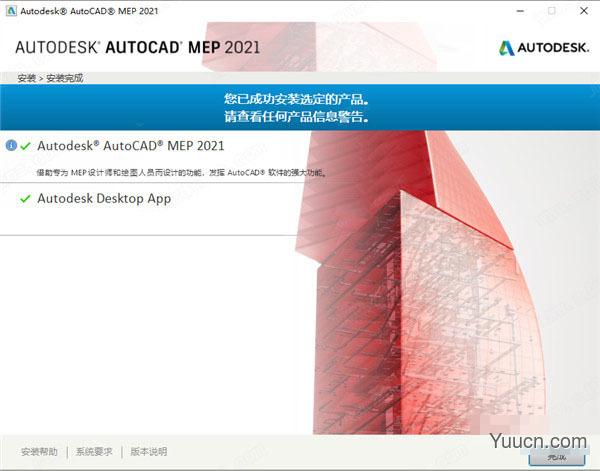
7、先不要运行软件,运行"NLM_2020_x64_setup.msi"安装网络许可证管理器,按照提示安装完成即可
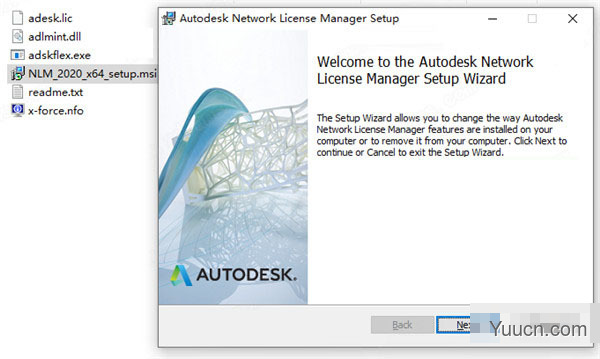
8、将adesk.lic破解许可证文件和“adskflex.exe”复制到软件许可证管理器目录下
注:默认安装目录【C:\Autodesk\Network License Manager\】
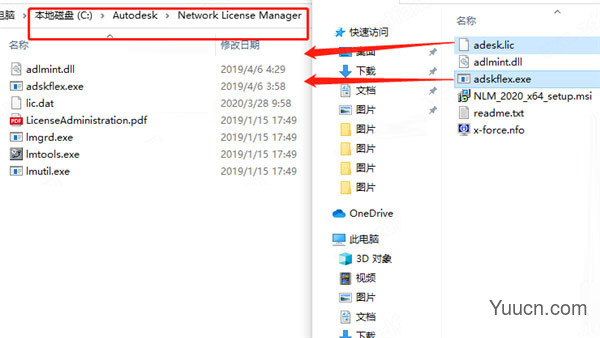
9、将“adlmint.dll”复制到软件许可证管理器目录下
注:默认路径【C:\Program Files (x86)\Common Files\Autodesk Shared\AdskLicensing\10.1.0.3194\AdskLicensingAgent】
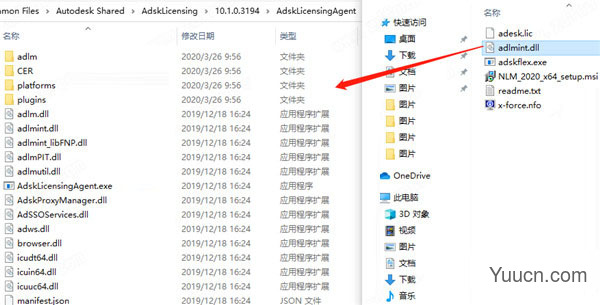
10、右键以记事本方式打开许可证文件adesk.lic里面填上您的计算机名和MAC物理地址,编辑好之后保存
注:获得物理地址【2C56DC945C58】不需要中间的“-”符号
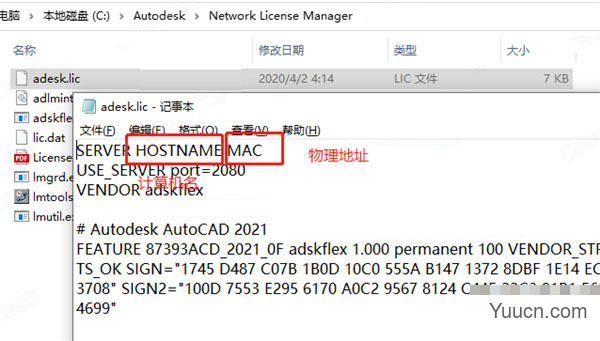
11、启动LMTOOLS Utility ,选择Config Service标签,输入以下内容:
Service Name:Autodesk
Path to the lmgrd.exe file:C:\Autodesk\Network License Manager\lmgrd.exe
Path to the license file:C:\Autodesk\Network License Manager\adesk.lic
勾选User Services 和 Start Servic at Power UP,然后点Save Service即可
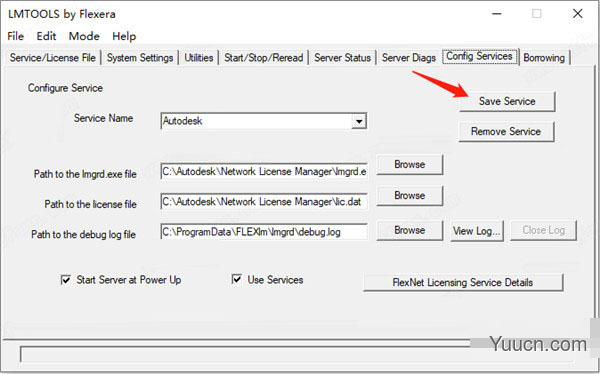
12、弹出提示,是否添加服务,点击是
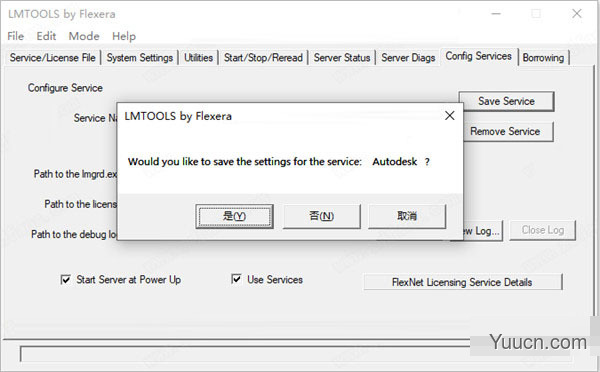
13、点击Service/License File标签,将LMTOOLS ignores license file path environment variables进行勾选
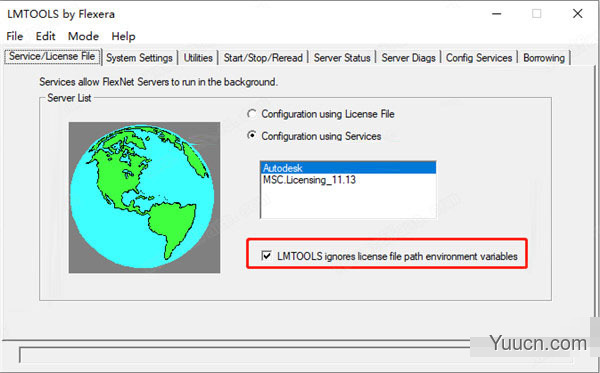
14、在Start/Stop/Reread选项界面,先点击 'rereadlicense file',再点击'start server'启动服务
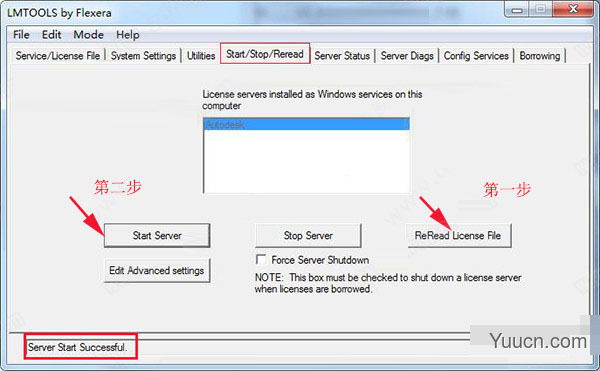
15、点击Server Status标签,点击Perform Status Enquiry,信息结果框如有这句表示成功:
adskflex: UP v11.16.2
如有这句则表示功能已经激活:Users of 87048MAYALT_2021_0F(在最下面)
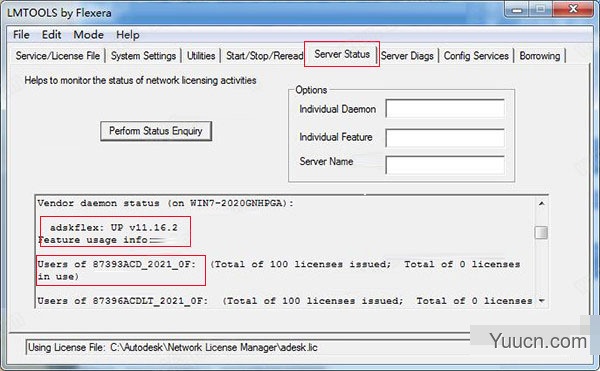
16、运行软件后,选择第二项使用网络许可
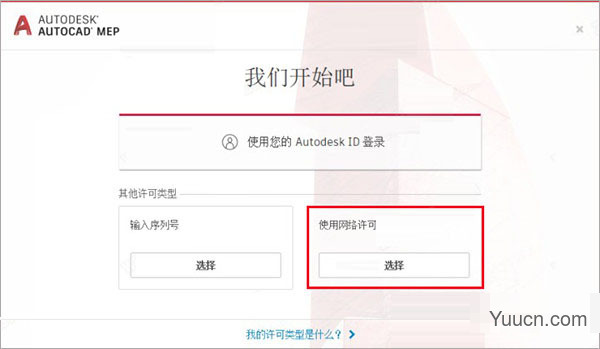
17、选择单一许可服务器,服务器名称为127.0.0.1,点击完成即可
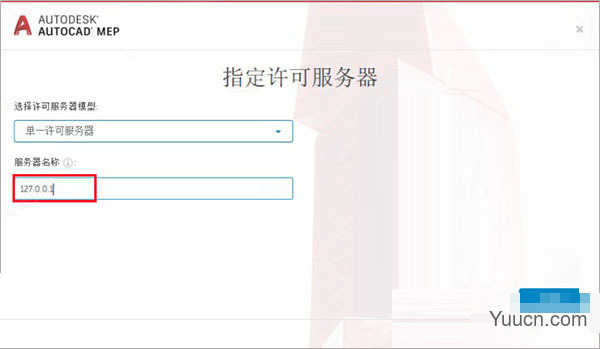
18、安装破解完成,软件已经可以免费使用了

功能特色
1、工作空间
工作空间环境包含用于优化工作流任务的单个选项板和域特定功能区
即时可用的MEP toolset 包含面向建筑行业中的机械、电气和管道专业人士的工具。工作空间环境(电气、HVAC、管道、卫浴和原理图)包含用于优化工作流任务的单个选项板和域特定的功能区。
软件的工作空间中的风管系统
工具选项板包含与当前域相关的零件。可以从工具选项板或特性选项板定义工具特性,还可以自定义工具选项板以包含在公司的工程设计中常用的独特工具。
2、文档编制
改善文档的外观,并提高绘图工作效率
使用此对话框,向选定项附着参照文档。
3、块转换
批量转换单个或多个块和符号
4、样式浏览器
获取更多组件,并将文件夹添加到内容库
搜索样式、将其输入并应用于现有对象,或使用Architecture toolset 中的选定样式绘制对象。
使用“样式浏览器”选项板可以搜索不同文件和文件夹中的对象样式。将样式输入当前图形,然后开始使用选定样式绘制对象。在Architecture toolset 中,可以搜索下列文件和文件夹中的以下对象样式。
(1)、建筑对象
可以在Architecture toolset 中为以下对象搜索样式。
幕墙
幕墙单元
门
门窗组合
扶手
屋顶板
楼板
空间
楼梯
结构梁
结构支撑
结构柱
墙
窗
(2)、文档对象
可以在Architecture toolset 中为以下文档对象搜索样式。
AEC 标注
显示主题
明细表
分区
标签曲线
(3)、多用途对象
可以在Architecture toolset 中为以下多用途对象搜索样式。
AEC 多边形
遮罩图块参照
(4)、图形源
您可以选择以下位置中的图形源。
内容库图形
当前打开的图形
(5)、图形文件
您可以搜索位于以下位置的文件和文件夹中的样式并将内容图形添加到“内容图形库”。
全部图形
当前图形
当前图形以外全部图形
系统定义
管理内容库
打开“内容图形库”。您可以添加已创建的或者组织或客户希望您使用的内容库图形的内容文件或整个文件夹。
应用亮点
1、绘图、设计、交付
充分利用面向特定领域的设计和文档工具来提高绘图效率。
软件自动执行绘图任务,帮助提高工作效率和准确性,并能平滑集成面向特定领域的设计和文档工具。
无论建筑项目的设计方是一名建筑师还是一个工程专家团队,可帮助设计团队减少协作产生的问题,节省重复任务时间,更快交付文档质量更高的项目。
2、设计更准确
随着对容纳临时变更的需求不断加大,机械、电气和给排水专家需要尽可能高效地创建和编辑设计内容。中集成的计算器能够提高精确性并减少错误,让用户更加轻松地对设计、尺寸和系统平衡进行评估。
3、协调设计信息
通过精确、一致的施工文档,可以最大程度减少信息请求(RFI)和代价高昂的现场设计变更。使用真实的零件和设备进行系统设计。这些零件和设备可以用于整个从制造到施工流程,因此有助于节省时间和资金。
4、高效协作
充分利用基于AutoCAD的应用软件生成的建筑和结构设计方案,以便扩展团队与其他学科的专家更好地协作。
MEP 2021软件有助于在正式施工前较少设计冲突,协作效率更高,并减少风险和低效率的工作。
5、熟悉的环境
以欧特克CAD软件为基础,提供您希望使用的所有命令。这意味者您可以保护对培训的投入,同时按照您个人的方式和节奏利用机械、电子和给排水工具。
6、基于行业或基于任务的工作空间
如果您在一家涉及多个专业的公司工作,需要完成不同的设计任务,如暖通空调与管道系统的设计,那么工作空间对保存针对特定任务的用户界面配置将特别有用。工作空间创建后,您即可根据需要在不同工作空间之间快速切换。
7、不断加快工作流程
重复绘图任务的自动完成、设计审阅和检查以及尺寸调节和系统平衡的仿真能够帮助用户提高设计精确度。
8、原理图设计
增强的原理图工具面板对常用工具进行了分组,支持您更加轻松地创建竖管示意图和平面原理图。在属性选项板中,可以集中查看、添加和修改对象或图元的属性。用户可以审核信息或改变样式、尺寸、位置、属性集数据以及其它重要特性,并能改变基本属性或对象本身。可访问设备零件,以及轻松调整可用的设备与装置有助于提高精确度和工作效率。
9、便于承包商进行制造
通过更加平稳地将制造合作伙伴工具集成到软件中,设计师、绘图师和承包商可以利用他们的设计用于钣金、给排水系统的制造,从而使施工图的创建更加轻松。
10、单线/双线设计
在设计开发阶段使用单线,然后自动转换为适用于施工文档的双线,这样便可更加高效地创建施工文档,实现工作流的自动化。在设计流程早期可以使用未确定尺寸的零件来设计单线机械系统布局,然后再使用风管尺寸设计工具将其转换为双线系统布局。增强型尺寸工具有助于提高从设计开发到后续工作的绘图效率。
11、智能的对象标注功能
对于各种比例的视图,只需标注一次。标注文本和符号能够每张视图的比例自动变化。用户可以使用包含文本或图块定义的标签标注对象。标签中的信息直接来自对象属性,如连接尺寸。
12、工程显示主题(Engineering Display Theme)
通常情况下,手动创建的对象属性(如风管的摩擦损失或流速)不会显示在工程图中。显示主题(display themes)功能支持纳入非图形数据;颜色、填充或图案填充可突出显示符合您显示主题样式标准的对象。比如,根据管道摩擦损失或流速信息检查您的暖通空调设计计算结果,以评估特殊区域或空间内的设计性能。另外,通过“按压力等级(By Pressure Class)”显示主题功能,您可以按管道等级可视化显示高、中、低压力,从而更轻松地发现潜在的设计缺陷。
13、同步的明细表
设计师和绘图师能够制作工程系统数据明细表,计算数值,应用新的表格样式,以此对空间进行布局,对明细表进行分析。明细表将会随设计变更自动更新,从而帮助您减少错误并节省时间。您在安排设计布局时可以创建明细表,而且明细表可以自动添加内容。您能够为对象样式或单个对象定义和添加属性集,然后在明细表中提取和显示数据,以此创建包含动态细节度的明细表。
14、无缝的剖面图和立面图
无需等到设计流程结束之际再创建剖面图和立面图,相反,您可以随时快速创建。您可以控制所创建剖面的尺寸和形状,并为剖面指定材质,以实现被剖切对象的最佳视觉效果。
15、工程图图管理
工程图管理功能实现了建筑系统设计和文档编制流程的规范化和自动化。该功能所提供的自动化工具能够帮助您管理、查看和创建建筑系统。使用该功能管理项目文件,可以使项目中所有环节的信息更加一致。而且,设计团队中的所有成员都能在一个集中的项目环境中访问最新的文档。强大的链接功能支持您通过电脑或网络将源文件传送给分散在各地人员,使身处异地的人员能够同步开展同一个项目。
常用快捷键
ALT+F4:关闭应用程序窗口
ALT+F8:显示“宏”对话框
ALT+F11:显示“Visual Basic 编辑器”
CTRL+F2:显示文本窗口
CTRL+F4:关闭当前图形
CTRL+F6:移动到下一个文件选项卡
CTRL+0:切换“全屏显示”
CTRL+1:切换特性选项板
CTRL+2:切换设计中心
CTRL+3:切换“工具选项板”窗口
CTRL+4:切换“图纸集管理器
CTRL+6:切换“数据库连接管理器”
CTRL+7:切换“标记集管理器”
CTRL+8:切换“快速计算器”选项板
CTRL+9:切换“命令行”窗口
CTRL+A:选择图形中未锁定或冻结的所有对象
CTRL+SHIFT+A:切换组
CTRL+B:切换捕捉
CTRL+C:将对象复制到 Windows 剪贴板
CTRL+SHIFT+C:使用基点将对象复制到 Windows 剪贴板
CTRL+D:切换动态 UCS
CTRL+E:在等轴测平面之间循环
CTRL+SHIFT+E:支持使用隐含面,并允许拉伸选择的面
CTRL+F:切换执行对象捕捉
CTRL+G:切换栅格显示模式CTRL+H:切换 PICKSTYLE
CTRL+SHIFT+H:使用 HIDEPALETTES 和 SHOWPALETTES 切换选项板的显示
CTRL+I:切换坐标显示
CTRL+SHIFT+I:切换推断约束
CTRL+J:重复上一个命令
CTRL+K:插入超链接
CTRL+L:切换正交模式
CTRL+SHIFT+L:选择以前选定的对象
CTRL+M:重复上一个命令CTRL+N:创建新图形
CTRL+O:打开现有图形CTRL+P:打印当前图形
CTRL+SHIFT+P:切换“快捷特性”界面
CTRL+Q:退出应用程序
CTRL+R:在“模型”选项卡上的平铺视口之间或当前命名的布局上的浮动视口之间循环
CTRL+S:保存当前图形
CTRL+SHIFT+S:显示“另存为”对话框
CTRL+T:切换数字化仪模式
CTRL+U:切换“极轴追踪”
CTRL+V:粘贴 Windows 剪贴板中的数据
CTRL+SHIFT+V:将 Windows 剪贴板中的数据作为块进行粘贴
CTRL+W:切换选择循环
CTRL+X:将对象从当前图形剪切到 Windows 剪贴板中
CTRL+Y:取消前面的“放弃”动作
CTRL+SHIFT+Y:切换三维对象捕捉模式
CTRL+Z:恢复上一个动作
CTRL+[:取消当前命令
CTRL+\:取消当前命令
CTRL+HOME:将焦点移动到“开始”选项卡
CTRL+PAGE UP:移动到上一个布局
CTRL+PAGE DOWN:移动到下一个布局选项卡
CTRL+TAB:移动到下一个文件选项卡
CTRL+SHIFT+TAB:移动到上一个文件选项卡
F1:显示帮助
F2:当“命令行”窗口是浮动时,展开“命令行”历史记录,或当“命令行”窗口是固定时,显示“文本”窗口
F3:切换 OSNAP
F4:切换 3DOSNAP或切换 TABMODE
F5:切换 ISOPLANE
F6:切换 UCSDETECT
F7:切换 GRIDMODE
F8:切换 ORTHOMODE
F9:切换 SNAPMODE
F10:切换“极轴追踪”
F11:切换对象捕捉追踪
F12:切换“动态输入”
Shift + F1:子对象选择未过滤
Shift + F2:子对象选择受限于顶点
Shift + F3:子对象选择受限于边
Shift + F4:子对象选择受限于面
Shift + F5:子对象选择受限于对象的实体历史记录(仅限于 AutoCAD)
新功能
一、修订云线增强功能
欧特克CAD 2021 修订云线增强功能也适用于MEP 2021 toolset修订云线 (ANNOREVISIONCLOUDADD)。
可以在“特性”选项板中通过其快捷菜单或使用新的 REVCLOUDPROPERTIES 命令更改选定修订云线对象的弧弦长。REVCLOUDPROPERTIES 命令还会更新其他特性,例如修订云线的颜色和图层。
选择修订云线对象后,“特性”选项板现在将修订云线显示为对象类型(而不是多段线)。修订云线基本上仍然是多段线,但它们具有附加圆弧特性和用于在夹点样式之间切换的选项(REVCLOUDGRIPS 系统变量)。
注: 注释缩放不适用于使用新的 REVCLOUDPROPERTIES 命令更改的弧弦长。
二、DWG 比较输入
现在,可以输入在比较 2 个图形后显示为差异的对象。
可以将比较图形中高亮显示的差异(红色)输入到当前图形中。如果执行此操作,这些对象现在将存在于两个图形中,并将自动变为灰色。只能输入不在当前图形中的对象。
三、外部参照比较
AutoCAD 2021 外部参照比较增强功能也适用于具有对象的图形。
“比较”功能的主要增强功能是,现在可以比较和查看对图形文件(作为外部参照 (xref) 附着在当前图形中)所做的更改。对参照图形或比较图形所做的任何更改均会使用修订云线亮显。
如果更改了参照图形,则应用程序窗口右下角(状态栏托盘)将显示一个气泡消息。单击气泡消息中的链接,可重新加载已修改的外部参照或比较更改。还可以在“外部参照”选项板中比较外部参照更改。
四、图标刷新
常用对话框和选项板中的图标将刷新以提供最佳对比度,从而不会分散对绘图区域的注意力,让您通常集中精力。
五、其他增强
1、偶然性崩溃
编辑门或窗部件上的格线时,不再发生崩溃。
在图形中选择剪裁三维格线时,不再发生崩溃。
在图形中选择多重视口图块时,它不会挂起。
2、移植
从早期版本移植图形时,如果同步未完成,则命令行中现在会显示警告。
现在,在移植早期版本中的设置后,可以添加注释记号。
3、风管或管道
输出后,风管上的填充图案将保留。
对风管或管道进行夹点编辑现在可以在第二个以及后续编辑上正常工作。
4、剖面或立面视图
在编辑剖面或立面几何图形期间,对象捕捉现在可以正常工作。
在附着外部参照图形时,水平剖面现在可以正常工作。
在分解剖面后,外部参照对象的正确图层信息现在显示在“特性”选项板中。
5、IFC
即使其中一个组件导致错误,IFC 输入现在也能正常工作。
6、房间标记
在旋转的 UCS 中,现在可以在创建空间期间将房间标记放置在正确的旋转位置。
7、墙
将注释性墙图案填充作为外部参照附着到其他图形中时,该注释性墙图案填充现在可以正确显示。
“墙样式特性”对话框的大小现在会在后续启动时保留。
项目导航器
在Windows 10 版本 1803 或更高版本的计算机中,包含特殊字符的文件夹和文件现在可以正确显示在“项目导航器”中。
8、分类定义
在复制和粘贴多重视口图块时,分类类别名称不会带数字后缀进行静默复制。
提高了在复制和粘贴包含分类定义(具有重复的子类别名称)的多重视口图块时的性能。
垂直标签曲线
选择“上下颠倒打印”选项后,现在可以正确打印垂直标签曲线。
9、打印
当更改为隐藏线视觉样式时,打印预览将根据 CTB 文件中的设置正确显示。
10、项目同步
提高了在同步托管在网络中项目上的项目标准时的性能。
11、动态输入
在下一个点提示上,多段线的动态输入提示现在会针对所有角度正确显示。


评论(0)