My Screen Recorder Pro是一款专业的视频屏幕捕获软件,可让您将PC屏幕活动捕获为多种流行的视频格式。可以记录Windows PC上运行的任何应用程序,包括音频。在演示如何使用网站或解释产品概念时,请使用PC麦克风添加自己的音频旁白。
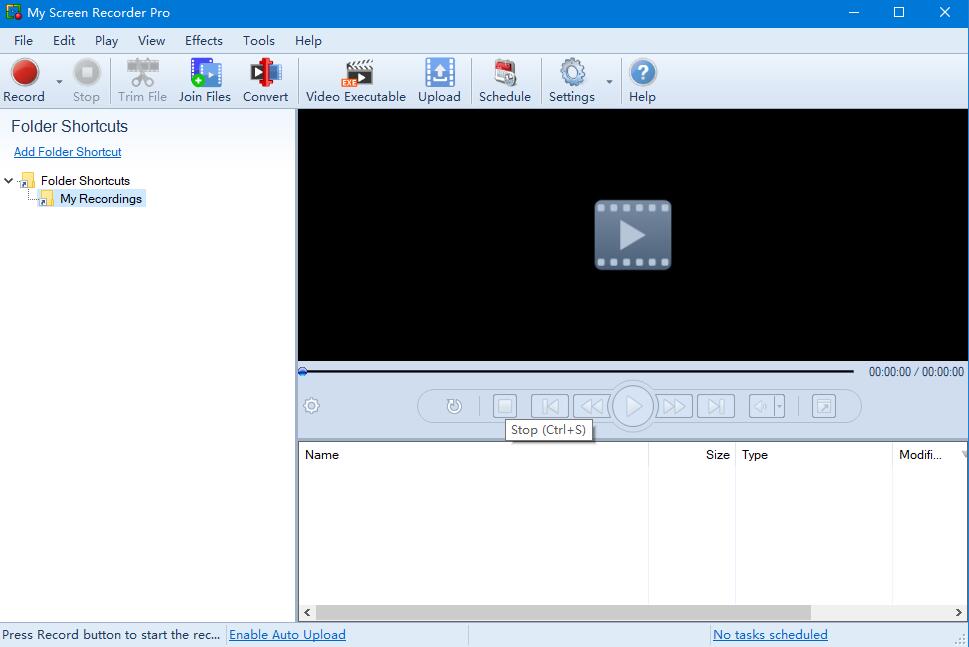
Screen Recorder Pro提供了将屏幕录像输出为AVI,WMV,Flash和MP4格式的功能。将您的PC活动记录为WMV格式时,请在任何Windows PC上播放视频,这使分发变得简单。您甚至可以创建Flash文件,这些Flash文件旨在在网站上播放并通过Internet呈现给广大受众。
您要以CD或DVD分发录制的演示文稿吗?您可以从屏幕录像中创建自播放视频可执行文件。将多个录音合并到一个自播放包中,以便轻松分发CD和DVD。
现在,您可以通过录制屏幕,PowerPoint和网络摄像头视频轻松地制作培训视频,截屏视频和演示文稿。发布到AVI,WMV,Flash,EXE和MPEG4。我的Screen Recorder Pro易于使用,并通过许多分发选项提供高质量的播放。
为什么选择使用Deskshare My Screen Recorder Pro
通过My Screen Recorder Pro体验视频创新的新时代。专业的视频屏幕捕获工具,使您可以轻松,简单地直接在线记录,编辑和共享视频。
记录Windows PC上运行的所有应用程序,包括音频。使用PC麦克风,在演示如何使用网站,解释产品概念或展示游戏指针时,可以添加自己的音频旁白。我的Screen Recorder Pro提供了一套完整的工具来增强您的视频录制体验:
在屏幕录制的同时录制音频扬声器和麦克风
创建画中画效果以从手机屏幕和网络摄像头捕获视频
屏幕录制时,放大-缩小可放大光标周围的区域。
利用鼠标跟踪创建更专业的视频记录
自定义区域录制等
My Screen Recorder Pro不仅可以捕获您的PC屏幕,我们的记录软件甚至还允许您以高清质量远程投射和记录您的移动屏幕。
借助我们直观且用户友好的界面,您可以轻松地:
创建培训视频
进行演讲
演示分步教程
分享游戏提示和指示
显示产品评论
监控或记录屏幕上的任何活动
功能特点
屏幕捕捉
从你的电脑屏幕上记录你看到和听到的一切
捕获您的PC屏幕活动到WMV或AVI文件
用PC屏幕记录你的手机屏幕
选择记录全屏、自定义区域或应用程序窗口
通过捕获鼠标光标移动来吸引用户的注意
从多监视器系统中选择要记录的屏幕
添加音频
添加你自己的音频叙事使用麦克风创建演示
捕获您的PC扬声器的声音
管理媒体
生产高品质小型录像带
内置媒体播放器快速查看你的录音
使用说明
1、选择屏幕记录文件格式
如果你想要最佳质量的视频,你需要在开始录制之前通过少量设置来格式化它们。单击工具>设置>记录格式。
我的屏幕记录器-文件格式选项
选择视频格式和视频配置文件来存储屏幕记录。我的屏幕记录器可以以两种文件格式存储录音:WMV和AVI。默认情况下,记录被存储为Windows Media Video(WMV)文件。这种格式为给定的质量设置提供了比AVI更小的文件大小。通常,我们建议只使用AVI文件,如果您计划使用不支持WMV的另一程序编辑或发布录音。
使用视频格式下拉列表来选择WMV或AVI。
2、通过更改Windows设置来提高性能
某些因素,如视觉效果、显示设置、硬件加速会影响屏幕录制的性能。为了提高Windows PC的性能和屏幕录制,您可能需要对设置进行微调。
改变或控制窗口的外观将提高屏幕记录的有效性。我的屏幕记录器允许您在开始屏幕录制之前更改窗口外观。
要在录制时控制Windows PC的外观,单击工具>设置>显示选项。
准备录制
您首先需要决定要记录的屏幕分辨率。在较低的屏幕分辨率下播放的高分辨率记录导致图像失真。通常最好的是确定你的记录将被回放的最低屏幕分辨率,并且记录的分辨率略低于该分辨率。您可以通过右键单击Windows桌面来更改PC的屏幕分辨率,选择屏幕分辨率选项,并选择所需的分辨率。
开始录制你的屏幕活动
在我的屏幕记录器中,单击工具栏上的记录按钮来启动录制选项窗口。如果您想捕获屏幕的特定部分,请单击工具栏上的记录按钮,然后选择全屏或自定义区域选项。您可以在录制时捕获鼠标光标。我的屏幕录像机为您提供了一个选项来记录您的移动屏幕以及您的PC。您还可以配置定时录制选项记录最后几分钟或记录的确切时间。
启动你想记录的应用程序。要开始录制,请按键盘上的F8键。现在,执行要捕获的操作。我的屏幕记录器将在后台记录它们。若要停止录制,请按F9键。
安装图文教程
1.在电脑学习网下载解压完成后,双击“MyScreenRecorderPro.exe”开始安装软件;
选择安装语言,点击OK键,如图
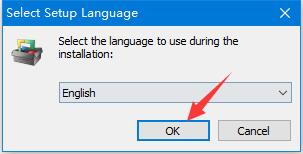
2.点击“我同意”继续安装,如图
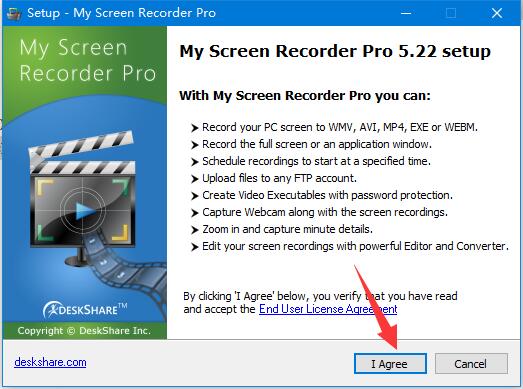
3.选择软件安装目录,点击browse更换软件安装路径,默认目录:C:\Program Files (x86)\Deskshare\My Screen Recorder Pro 5 ;如图
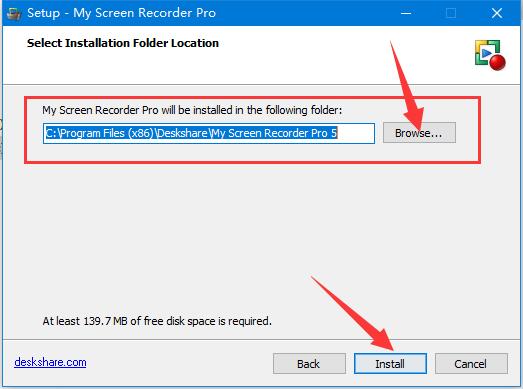
4.等待安装完成,如图
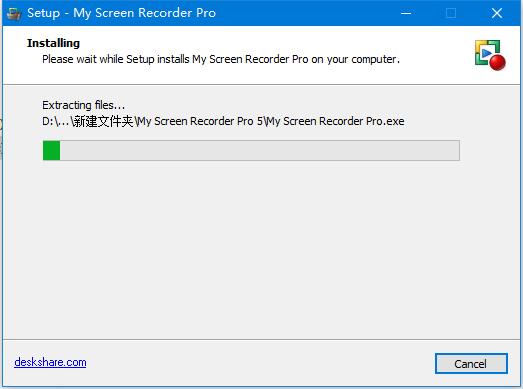
5.在安装免费文件前,首先要打开软件的安装目录,如果忘记软件的安装目录,请返回到桌面,找到软件的桌面快捷图标,并右键点击图标,出现弹窗后选择“打开文件位置”即可获得文件安装目录。如图

6.打开crack文件夹,将“my.screen.recorder.pro.v.5.11-patch.exe”复制到软件安装目录,并且在软件安装目录中运行“my.screen.recorder.pro.v.5.11-patch.exe”,如图
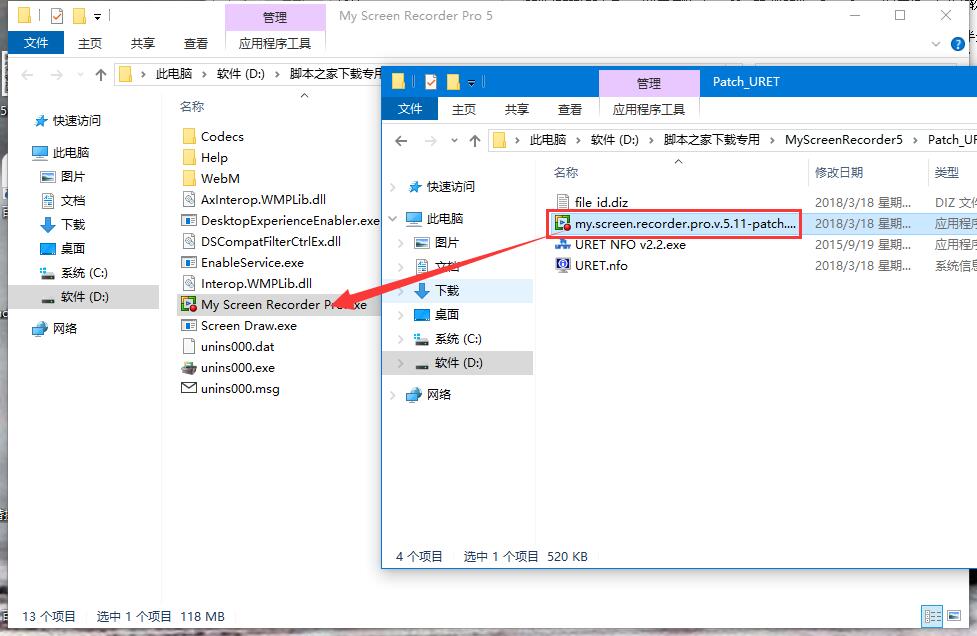
7.点击“patch”,如图
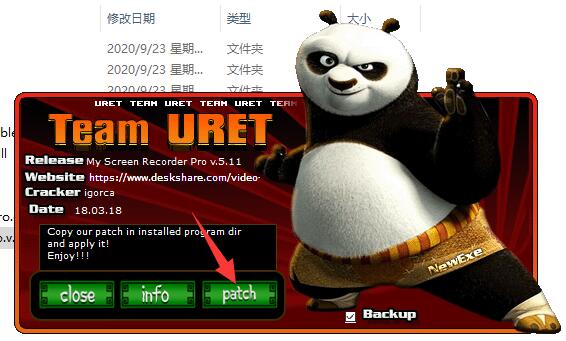
8.出现“OK”,即表示完成激活,如图
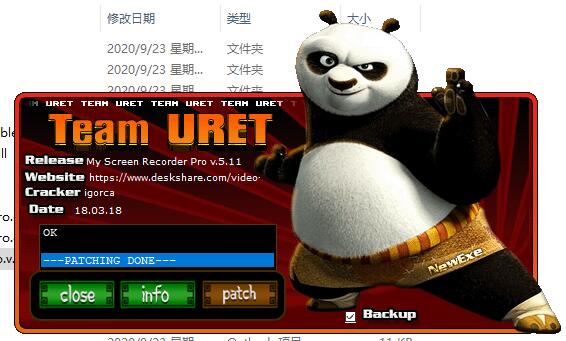
9.完成安装,获得免费使用权限。如图
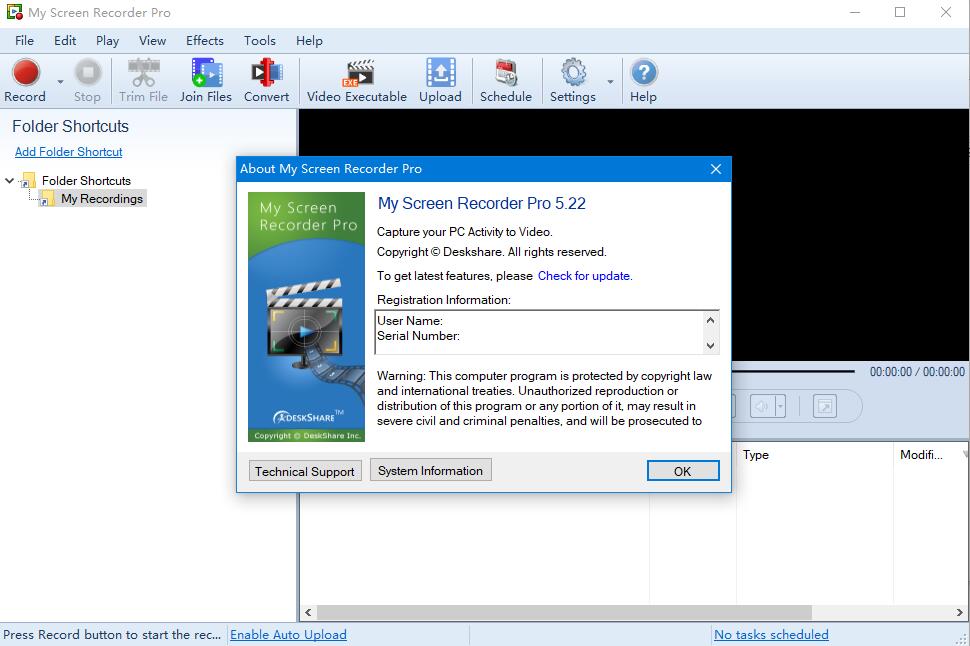
语言设置
10.点击settings---general---language---选择需要的语言。如图
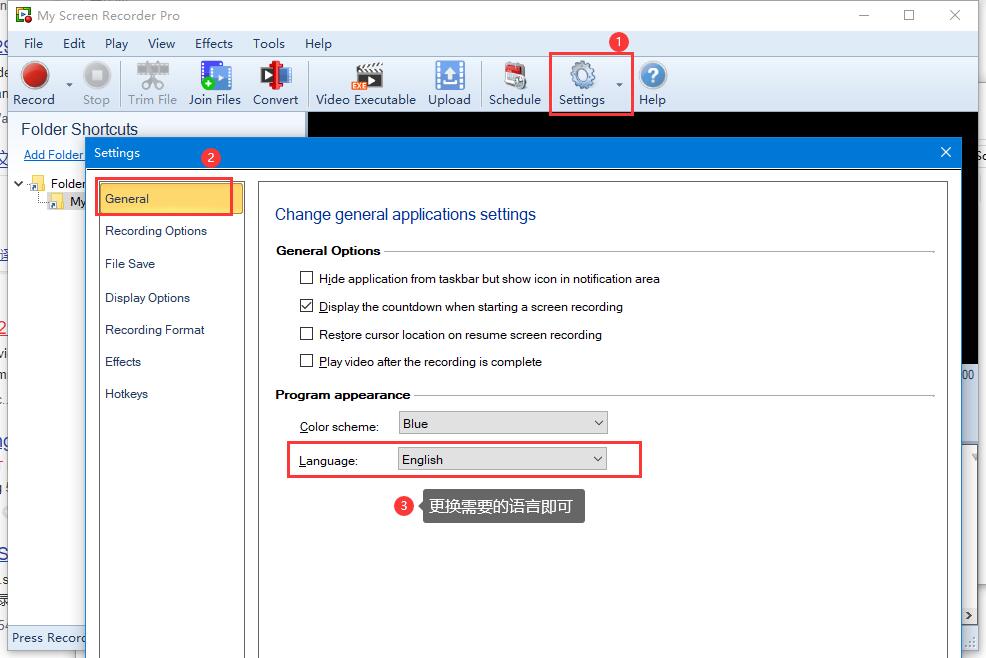


评论(0)