win10画图工具是微软系统自带的一款经典画图工具的Win10专属版,相比旧版的画图,其功能更加的丰富。该工具支持图片查看、图片分辨率与百分比调整、多种角度旋转,支持水印处理、颜色编辑等等拓展等多种功能,添加了缩放、裁剪、反色功能,支持多种常见的图片格式,能够满足一般的图像浏览或处理要求。win10自带画图软件界面更加简洁美观、功能实用,操作也更加的顺畅。新版界面采用文件菜单采用双列设计,这点与Office 2007比较相近,而且标题栏左边有可以自定义的图标,更加方便用户编辑。
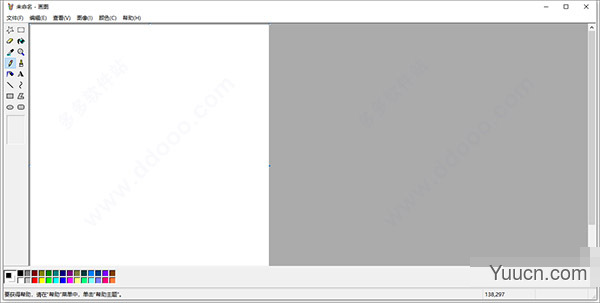
软件特色
1、放大镜功能:
有时因为图片局部文字或者图像太小而看不清楚,这时,就可以利用画图中的“放大镜”工具,放大图片的某一部分,方便查看。
2、显示标尺和网格线:
在查看图片时,特别是一些需要了解图片部分区域的大致尺寸时,可以利用标尺和网格线功能,方便用户更好的利用画图功能。操作时,可以在查看菜单中,勾选“标尺”和“网格线”即可。
3、快速缩放图片:
首先,利用画图打开图片后,若是该图片的原始尺寸较大,可以直接向左拖动右下角滑块,将显示比例缩小,这样便于在画图界面查看整个图片。当然,也可以在画图的查看菜单中,直接点击放大或缩小来调整图片的显示大小。
4、全屏方式看图:
可以在整个屏幕上以全屏方式查看图片。操作方法:在画图“查看”选项卡的“显示”栏目中,单击“全屏”,即可全屏查看图片,非常方便;需要退出全屏时,单击显示的图片即可返回“画图”窗口。
win10画图工具如何调反色差?
1、首先将图片导入进入后,按CTRL+A全选画布。然后直接在画布上右键,点击【反色】即可。
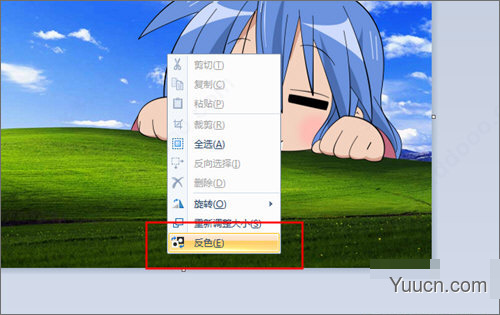
2、如果想要还原,再次点击【反色】即可。

3、还有就是你可以通过选框工具,选中想要反色的部分,然后右键反色,操作非常的简单。

4、最后记得将反色的图片进行另存为哦,不然直接保存的话原图就被覆盖的哦。
怎么写字
1、打开win10画图工具,单击工具栏中的铅笔工具。
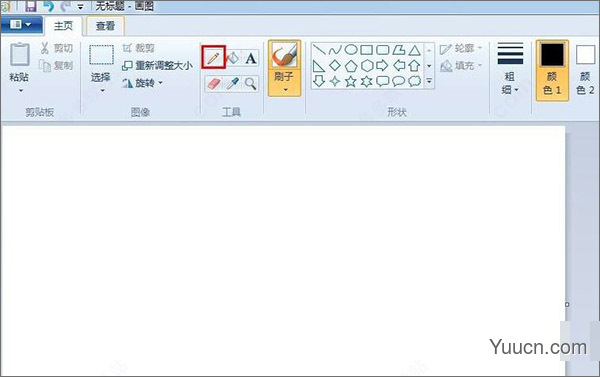
2、根据自己的需要设置线条的粗细和颜色。
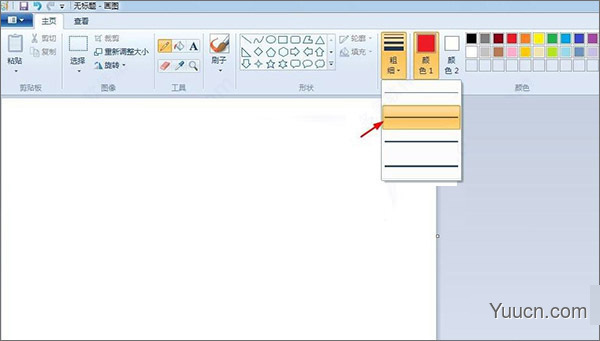
3、按住鼠标左键在画布中写字即可。
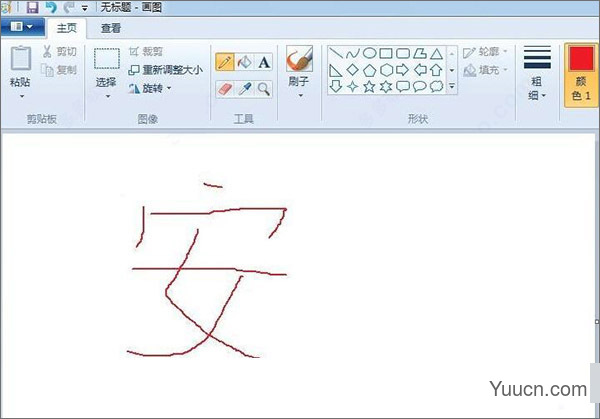
4、或者单击工具栏中的文字“A”符号。
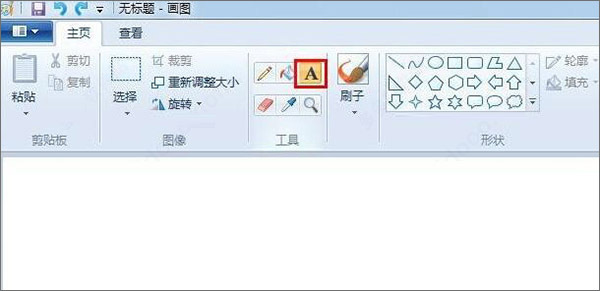
5、根据自己的需要,设置文字的字号和字号。
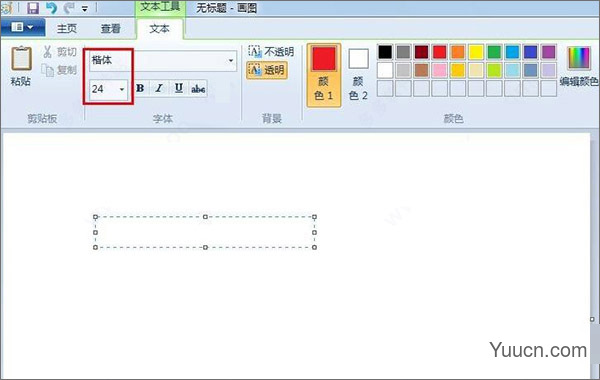
6、在画布中输入要显示的文字,选中文字单击色板中的颜色,可以更改文字颜色。
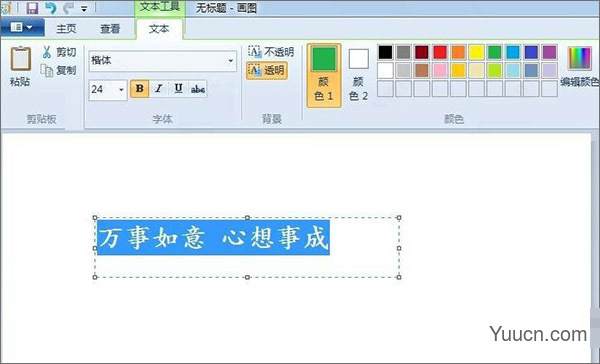
7、单击空白处,退出文字编辑状态。
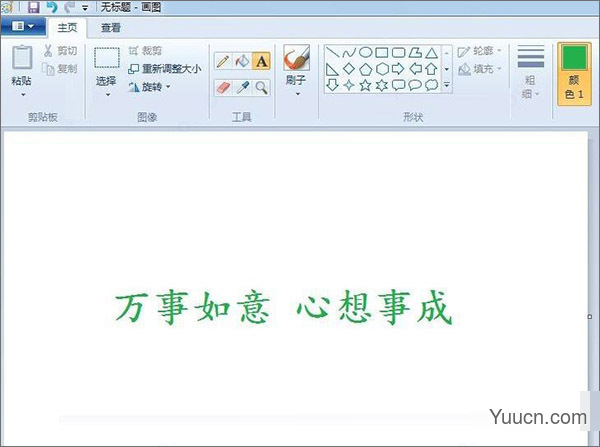
更新日志
1、改善用户体验。
2、增加了新的功能。


评论(0)