录屏王 Apowersoft Screen Recorder Pro 特别激活版是一款强大的多功能录屏软件。此款软件可以帮助大家轻松的录制屏幕中发生的一切,包括系统声音或是麦克风的声音。录制的视频格式也是多种多样比如WMV,MP4,VOB,AVI,FLV,GIF等等。除此以外,你还可以定制计划任务、将录制的视频上传至FTP服务器和YouTube、截图、转换或是编辑视频等等。根据以下的教程,你就能够轻松掌握如何使用录屏王这款软件。
而今天电脑学习网小编给大家分享的是录屏王的中文激活版本,只需要简单的复制粘贴即可免费获得全部的使用权限,喜欢的朋友不要错过哦!

软件用处
有许多原因让人们需要使用桌面视频录制软件来录制电脑桌面上的活动与操作:有的是为了课堂授课需求,有的是为了软件指导需求,还有的是为了娱乐目的而制作视频。今天向大家推荐一款屏幕录制软件,它就是Apowersoft 录屏王。
安装激活图文教程
1.在电脑学习网下载解压完成后,大家将获得激活补丁和安装程序等文件。如图
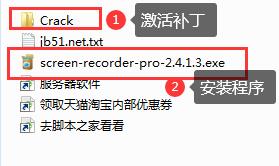
2.双击“screen-recorder-pro-2.4.1.3.exe”开始安装软件;
选择“中文简体”;
点击确定
如图

3.进入安装向导,点击下一步,如图
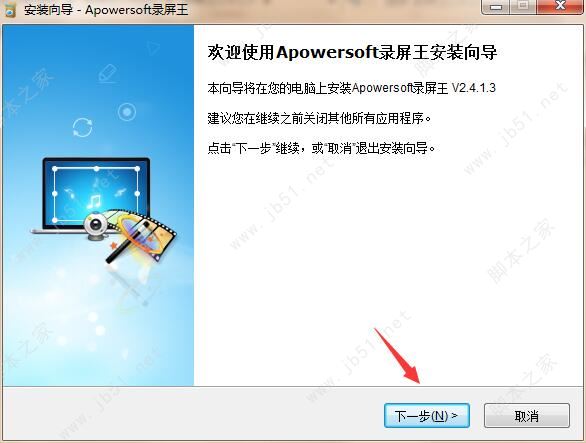
4.勾选“我接受协议”,点击下一步,如图

5.选择安装目录,不建议安装在默认目录C盘,请选择其它盘安装。(默认目录:C:\Program Files (x86)\Apowersoft\Apowersoft Screen Recorder Pro 2);
如图

6.更具自己需要选择快捷方式和是否开机时启动软件(不建议开机自动启动软件,会使开机速度变慢。),如图
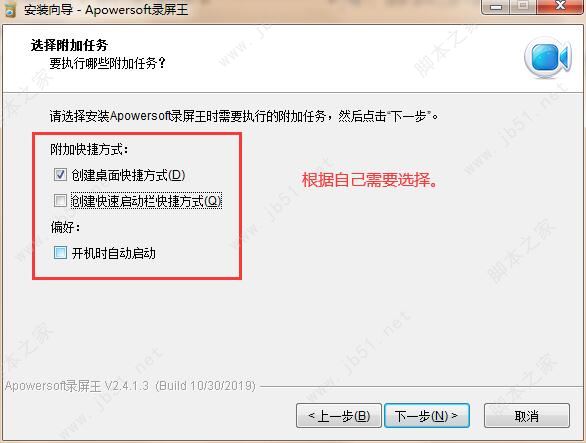
7.点击安装,如图
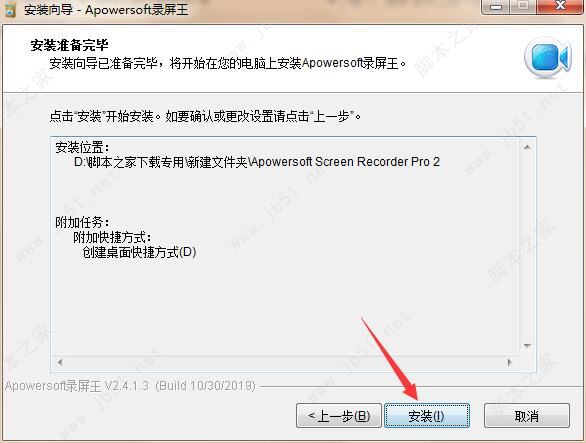
8.等待安装完成,如图
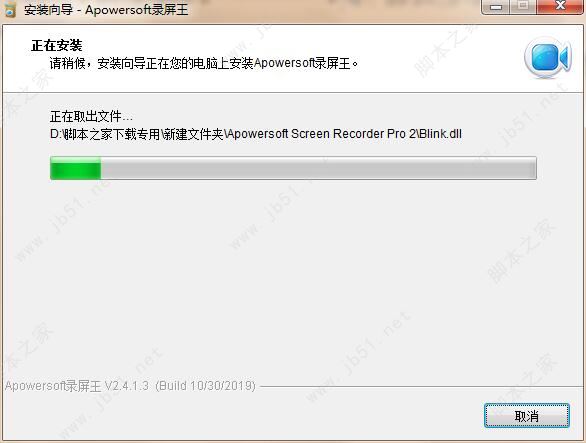
9.安装完成后,请不要运行软件,等待安装激活补丁,如图
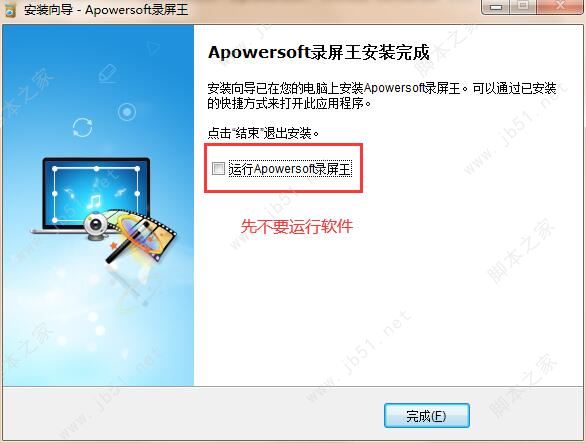
10.在安装激活补丁前,请首先打开软件安装目录,如果忘记安装目录,请在桌面找到软件的桌面快捷图标,并且右键点击图标--选择“打开文件位置”即可获得软件的安装目录了。如图
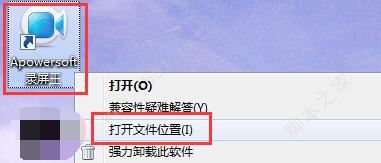
11.打开“crack”文件夹,将激活补丁复制到软件安装目录,如图
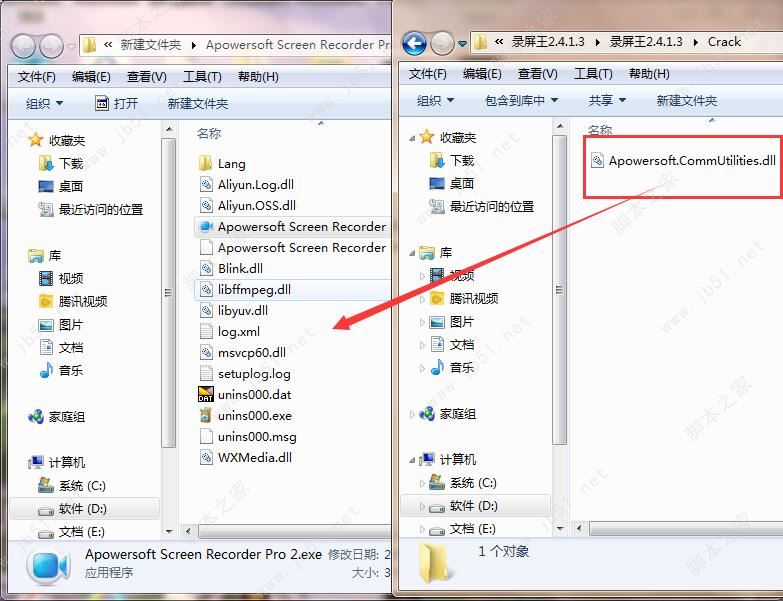
12.运行软件,激活成功。
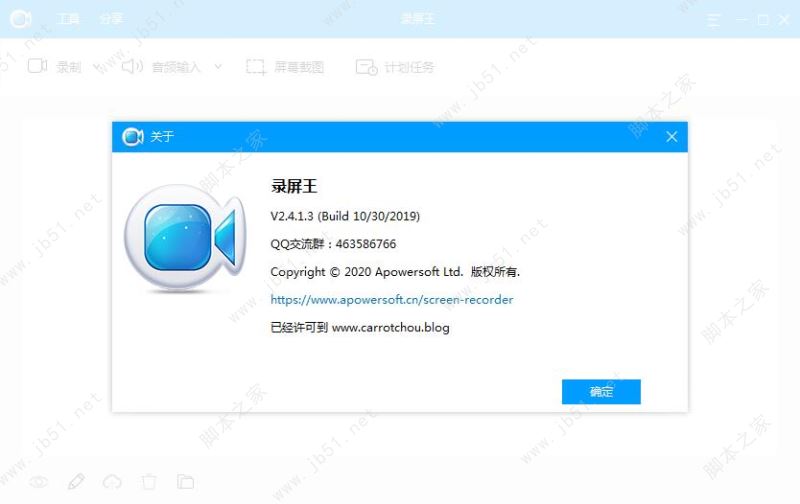
功能介绍
1. 录制桌面视频
如果想要录制整个桌面上的活动,那么只要选择“全屏模式”即可。选择这一模式可以对电脑屏幕上的所有操作进行录制。这对于那些想要录制桌面游戏的人来说非常合适,游戏中所有的操作都可以录制下来。如果只想要录制某个特定的区域活动,可以选择“自定义区域”模式来进行录制。点击录制后,选择想要捕捉的屏幕图像区域,即可进行录制。如果仅仅只想录制鼠标周围的区域,可以选择围绕鼠标模式。在围绕鼠标选项栏的右拉菜单中,还可以选择录制的区域大小。
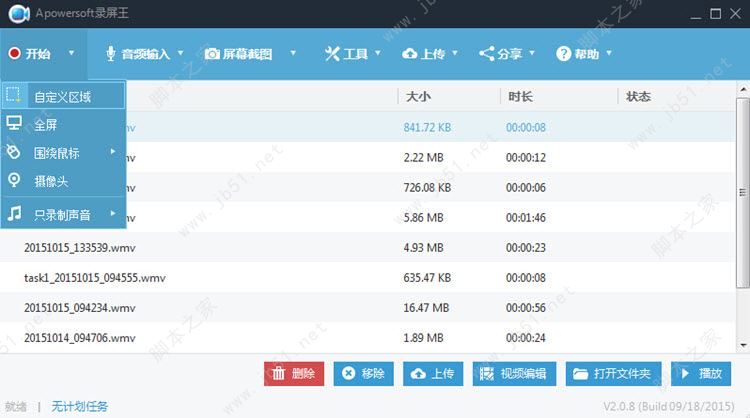
使用这一桌面录制工具也可以录制通过网路摄像头进行的聊天视频:开启聊天视频窗口,选择“自定义区域”模式,点击开始。点击“开始”之后,选择视频窗口为录制区域,点击“确定”后视频进行录制。录制过程中,通过使用软件内置的编辑工具还可以对视频进行各种编辑,如增加文本、图形以及选择颜色等。这样,不需要等到录制完成保存到电脑后才能编辑,在录制过程中就可以进行。这一功能大大方便了用户,使他们不需要再去下载其他的编辑软件就可以对视频进行设计。
2. 录制电脑音频
每个人都喜欢听音乐,它会让你感到身心舒畅,心情愉悦。也许会发现有那么一首歌曲会让您情不自禁的想要将其保存下来,方便以后还能再听或是让您想要将其加入到某一视频中作为视频的背景音乐。这样的话,可以尝试使用录屏王。它能够让您从电脑上轻松地录制喜欢的歌曲,无论是从网络上听到的歌曲,还是从在线收音机中听到的音乐,或者是从麦克风里听到的声音,只要选择只录制声音模式,然后点击录制按钮即可。
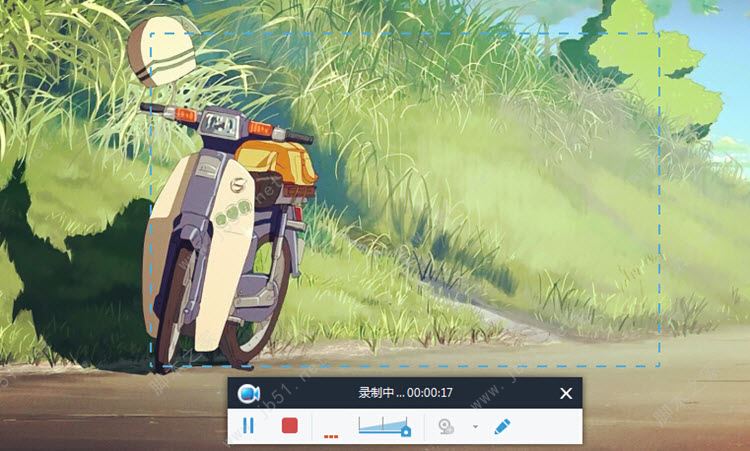
3. 捕捉屏幕上的图像
尽管录屏工具能够让您录制视频,然而仍然会有某些情况,仅仅只需要截图来捕捉桌面上的图片。这时,您不需要去寻找其他的软件,使用这一桌面录制工具就可以做到。它具备了截屏功能,可以捕捉在电脑桌面上看到的任何图像。因此如果您看到了一张无法下载保存的在线图片的话,使用它就能完成。点击截屏按钮右侧的下拉菜单,在该菜单栏中可以选择是否需要在扑捉的画面中包含鼠标指针。选择一种需要的截图效果,点击截图并保存。在保存过程中,还可以选择以下几种格式进行保存:PNG、JPG、BMP、Tiff和GIF。
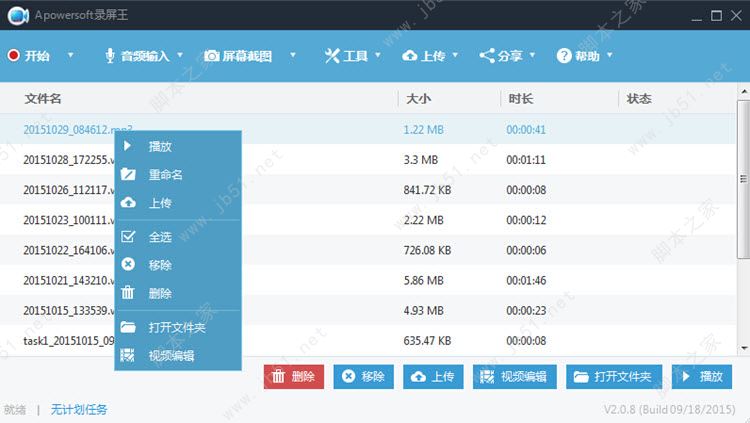
Apowersoft录屏王对于想要录制桌面活动的用户来讲无疑是最好的录屏工具,大部分的录制工具在功能上都有一定的限制,如录制时间上的限制。而这一工具却与其他不同,它没有任何时间限制,可以让你轻松地完成录屏。
使用方法
1使用之前首先配置软件
在使用这款软件进行录屏之前,你可以先对软件进行配置,比如设置音频输入、录制模式、或是其他的一些更高级的选项。通过对软件提前设置,就能确保使用的时候得心应手。
i选择音频输入
在录屏之前最好选择一下音频的输入。你可以选择四种音频输入来源:“无”、“系统声音”、“麦克风”以及“系统声音和麦克风”。选择你需要的一种。
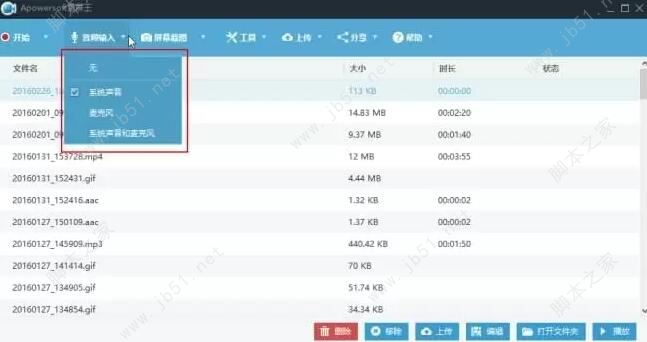
ii配置通用设置
设置好了音频输入源之后,你可以在设置选项中对软件进行设置来满足你的需求。点击界面上方的“工具”,在下拉菜单中点击“选项”,然后设置界面就会弹出来。在设置界面提供了多种录屏设置来帮助你录制出最高质量最满意的视频。
设置热键以及输出目录
在“通用”设置里面你可以设置录制视频的输出目录以及热键。为了能够更方便快捷的录屏,在“录屏”中还有一些更加详尽的设置诸如“开始录制之前显示倒计时”、“显示录制工具栏”、“包含鼠标”等等。
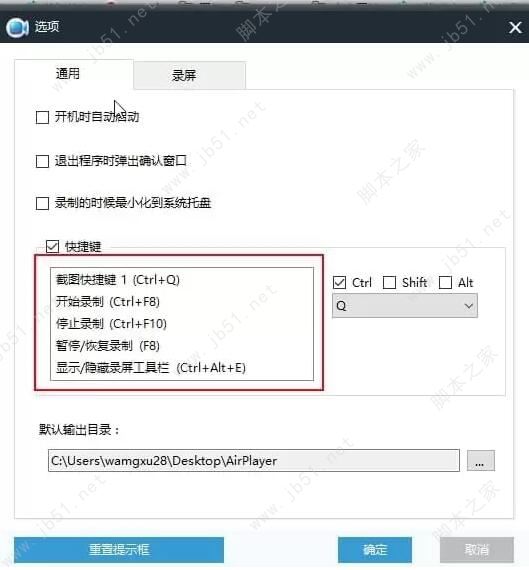
录制时包含鼠标光标
当你想要录制一些教程类视频的时候,你可能就需要记录下鼠标的一些动作演示。Apowersoft录屏王就能够帮助你顺利的录制下鼠标的一举一动。首先你需要在“录屏”设置中勾选上“包含鼠标”,然后在“高级”设置菜单下点击“鼠标样式设置”,在这里你可以设定鼠标点击动画效果的颜色、鼠标热点颜色以及大小。

自定义视频的输出格式
录制的视频格式默认是WMV,如果你需要录制成其他的格式,你可以在“工具”中的“选项”界面,选择“录屏”设置,然后在“视频格式”中选取你所需要的输出格式。
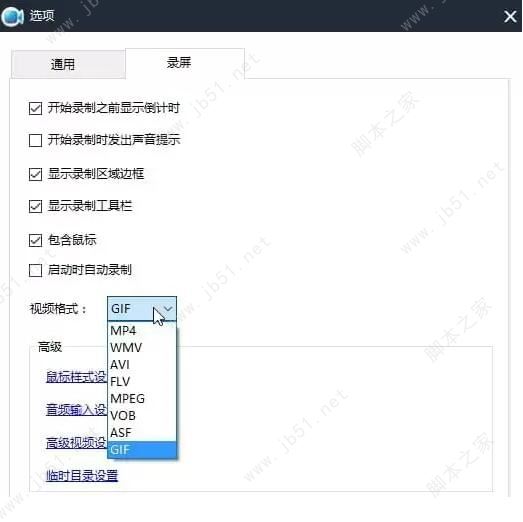
自定义比特率、帧速率以及其他参数
在录制之前,进入“工具”中的“选项”界面,选择“录屏”中的“高级视频设置”,在这个界面中你可以进一步调整比特率、帧速率、视频格式以及其他的一些参数。
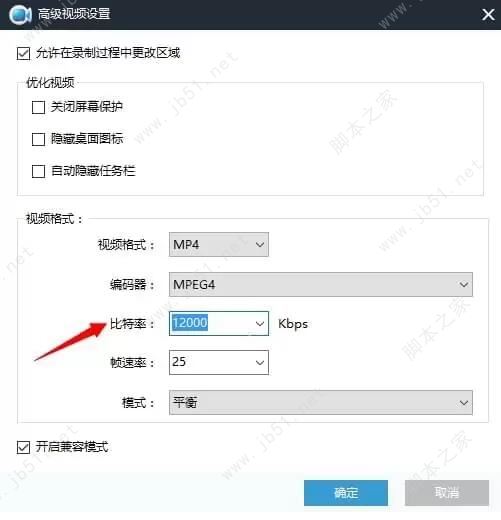
2如何录屏
当你完成以上设定后,你就能开始使用录屏王录制视频了。
i选择一个录制模式
使用这款软件你既能录制屏幕上的画面,还能录制电脑中输入输出的一切声音。一共有六种格式供你选择:自定义区域、全屏、围绕鼠标、摄像头、只录制声音以及iOS录屏。点击“录制”旁边箭头然后选择你需要的一种方式开启录制。
温馨提示: 在第一次开启录制之后,原本“录制”按钮的标注会变成“开始”二字,你依旧能够点击此按钮开启模式的选择。或者你直接点击“开始”按钮,软件将自动运行上一次录制时候的配置。而iOS录屏则是一项全新的功能,能够帮助iOS设备不越狱就实现与电脑同屏演示以及屏幕的录制。
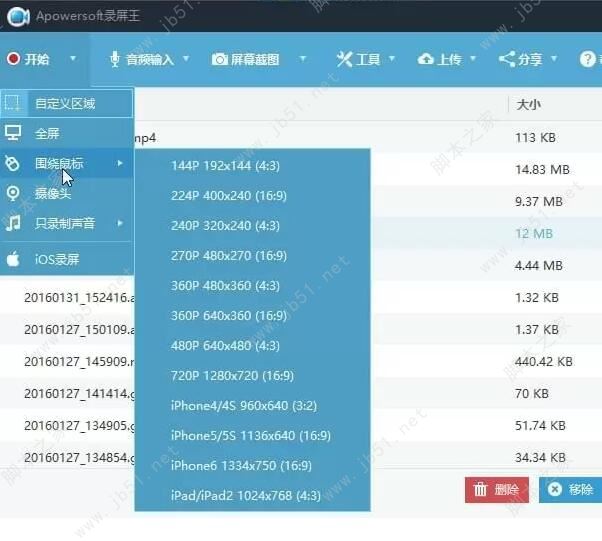
ii开启录屏
如果你选择了“自定义区域”的模式,只需要通过简单的按住鼠标左键后拖拽出一个区域,在拖拽的过程中注意一下大小比例,然后松开鼠标就好了,当然你还可以直接选用软件推荐或者固定的分辨率比例。如果确定了这个区域之后,只需要再点击一下“确定”这个按钮,程序就会立即开始录制。
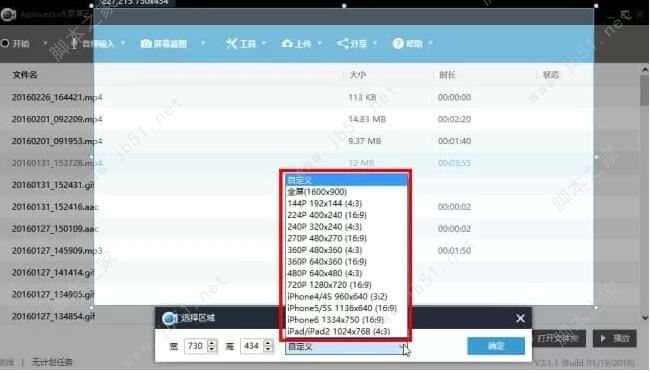
如果你想要通过摄像头或者网络摄像头进行录制,只需要选择“摄像头”的模式,然后你就能够看到来自摄像头的画面,这个时候,点击“开始”按钮就能够开启录制。
温馨提示:你必须在打开软件之前先连接上你的摄像头,否则的话将无法正常运行该模式。
iii录屏的时候移动录制框
在最新的版本当中,已经允许用户在录制的过程中随时移动录制框,这是一项十分方便的功能,而实现该项操作的话,有两种方式。
第一种就是不需要暂停就能够移动录制框,但是你需要在录制之前就进行相应的设置,在前文所提到的“录屏”设置的“高级视频设置”中,你需要勾选“允许在录制过程中改变区域”,然后你就能够在录制的过程中将鼠标放置在录制框的任意一边的边框上,通过按住鼠标左键就能够实现移动。而第二种方法则是需要先暂停,然后在录制框的正中间会出现一个十字标记,拖动这个标记就能让整个录制框随之移动。第二种方法不需要提前进行任何设置。
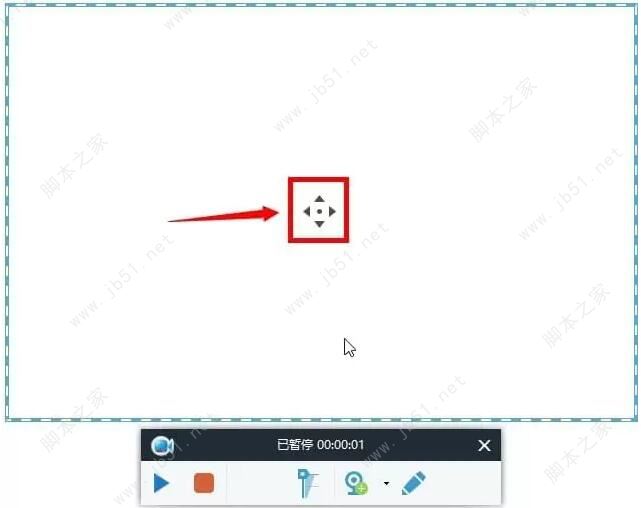
iv录制过程中添加注释
录屏王除了能够流畅的录制视频,同时还能在录制的过程中添加一些编辑注释。可以加入直线、箭头、圆圈、矩形以及文本等等。而开启这项功能十分简单,你只需要点击铅笔形状的图标,然后就会弹出一系列的编辑工具。除此以外,如果你有需要的话,通过点击摄像头的图标,你可以在录制的同时加入摄像头的画面一起录制。
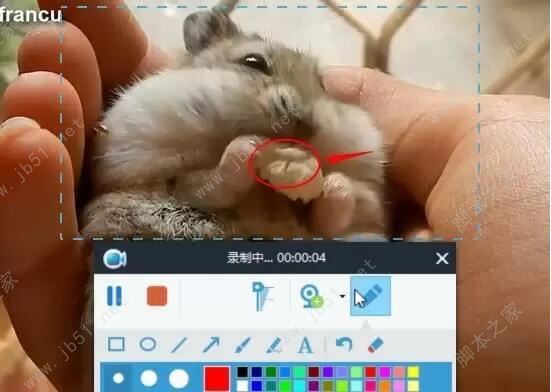
v视频录制完成
当内容录制完毕后,点击红色的停止按钮,录制就会结束,然后稍等片刻待程序处理完视频后,你就能够在文件列表中看到这个视频文件,点击鼠标右键,你能够对视频进行如下操作:播放、重命名、移除、删除或者是上传等等。
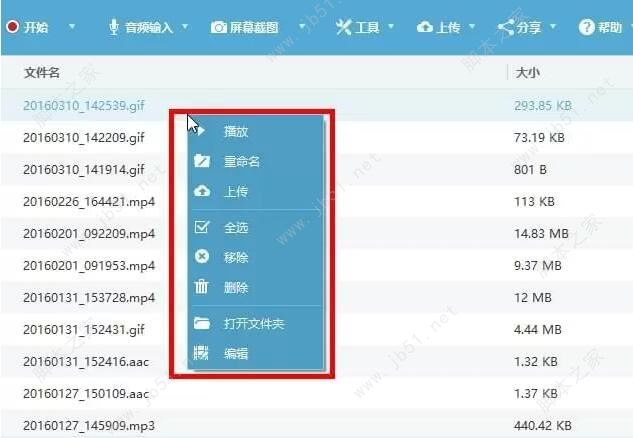
3如何使用计划任务
除了手动录屏以外,这款软件还提供了计划任务功能,让你即使不在电脑前面也可以启动录制。在“工具”中选择“计划任务”。然后在弹出的工具框中,你可以设定任务名称、开始时间、时长以及停止时间,设定完成后点击创建,便能启动这项计划任务,等到设定的时间软件就会自动开启录制。
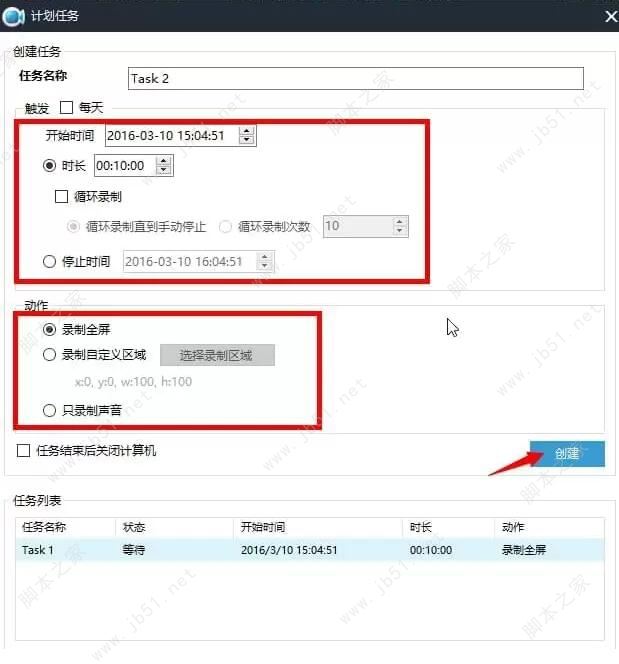
4如何上传视频到YouTube
这款软件还提供了上传视频的功能,默认为上传到YouTube,在“上传”菜单中选择“上传到YouTube”,然后输入账号密码登陆后,你回到视频文件列表,右键点击选择“上传”后便会弹出一个视频信息输入窗口,在你填写完标题、描述以及标签等内容,点击“确定”按钮便会自动上传到YouTube,然后在状态一栏中,你可以看到观察到上传的进度。
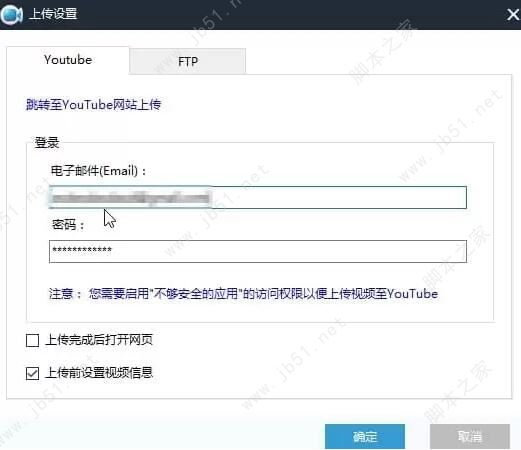
5如何截图
除了以上诸项功能外,录屏王还具备截图的功能,你可以截取图片存为PNG、JPG、BMP、GIF、PDF以及TIFF等格式。而使用这个功能十分简单,你只需要在主界面点击“屏幕截图”,然后你的鼠标就会变成蓝色十字准线,具体使用方法与录屏时选择“自定义区域”的方法一样,按住鼠标拖出区域然后松开鼠标,十分简便。

在截取了画面之后,你可以通过一些快速编辑比如添加直线、圆圈、箭头、文本、高亮等使得画面更加的丰富。在你完成所有的操作之后,你还可以上传截图到免费的screenshot.net的云空间中,或者分享到社交网络中,又或是直接存储到硬盘中。
6如何录制iOS画面
自从录屏王更新了2.0.9版本以来,一个iOS屏幕录制的插件被添加其中。你可以在“录制/开始”菜单栏中选择“iOS录屏”,然后软件会自动的下载并安装该插件,当前期准备完毕,你就可以使用这款插件了,具体的使用教程可以参考《iOS录屏指南》。
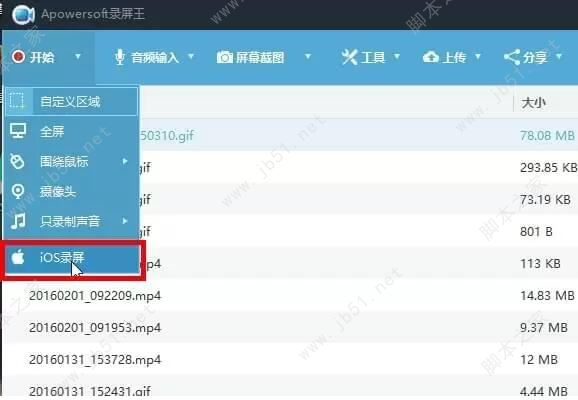
7转换和编辑视频
最后要介绍的这项功能是一个视频编辑的插件,使用该插件,你可以实现音频或是视频的转换或者编辑。你可以截取或者裁切画面、调整亮度,音量,对比度、添加水印字幕等。你可以通过右键点击视频文件然后选择“编辑”来启动这个插件,同样需要稍作等待下载与安装,随后便可使用
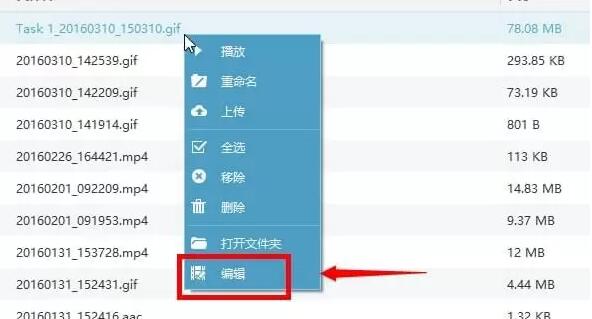


评论(0)