Bluebeam Revu eXtreme 2019破解版使用旨在为用户更快更高效的数字工作流程解决方案,您将拥有全新的工具和功能来全面改变您的建造方式,您将拥有更加简单智能的方法来完成您的项目工作,提高准确性并加快您的工作流程,借助于软件,您将随时减少项目错误风险以及避免返工,保持在项目周期中,设计、工程和施工队伍的联系,您可以使用软件中的协作工具来提高颤栗,通过其透明度和问责制来确保始终能够达到客户理想的质量。软件能够让任何人都轻松使用复杂文档。对文档进行管理和分发,在没有网络连接的情况下分享给办公室或现场的任何人!在图纸方面,还可以通过快速有效地创建易于导航的图形集来加强您的图纸管理,节省您的时间!使用Revu可创建高质量和可重复的打孔机,更快,更准确,更清晰地解决现场问题。通过消除重复的图纸副本,旅行和其他耗时的审查流程,使质量检查/质量控制流程更加高效。您将学习实现QA / QC审查的基本设置,该设置可产生可预测的,可重复的结果,同时最大程度地降低客户的风险。支持使用PDF编辑工具和Bluebeam Studio快速创建和共享高质量的Site Logistics计划。通过结合使用PDF创建工具,特定于行业的标记和实时协作来节省创建,跟踪和审查提交内容的时间。以及使用工具箱和标记清单的功能快速执行具体的测量、MEP测量、钢材测量等。
本次我们带来最新Bluebeam Revu2019破解版下载,含破解文件,有需要的朋友不要错过了!
Bluebeam Revu eXtreme 2019破解版安装激活
1,双击BbRevu2019_Setup.exe,安装软件
弹出注册窗口直接点击Canel取消,注意了,不要开启试用~
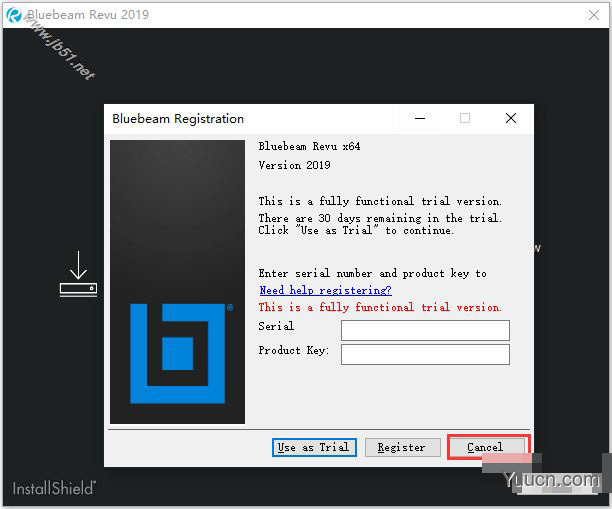
2,软件安装完成后,替换Bluebeam.Core.Registration.dll
默认位置C:\Program Files\Bluebeam Software\Bluebeam Revu\2019\Revu
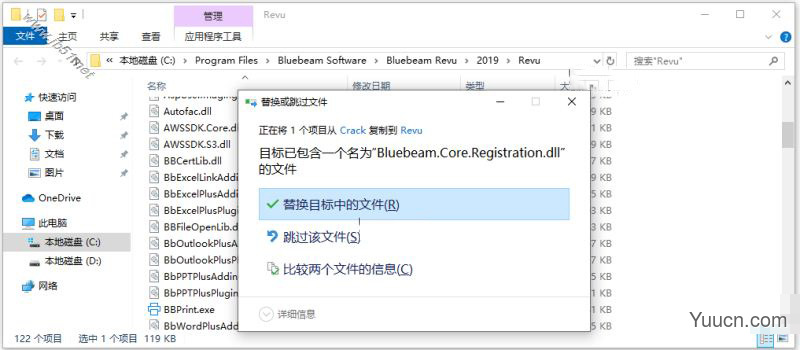
3,使用Windows防火墙禁止程序连网
4,安装破解完成,Enjoy
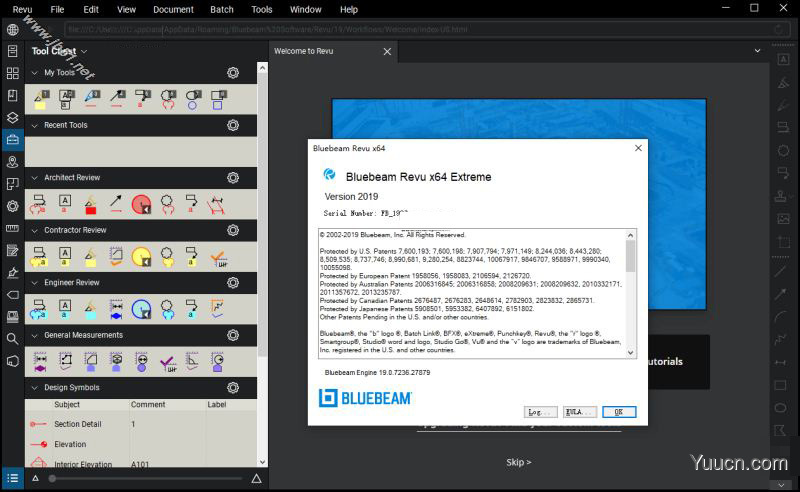
软件功能
1、设计回顾
Revu允许项目合作伙伴实时或在任何时间标记和协作相同的文档,从而加快了设计审查的速度。
2、质量检查/质量控制
对于建筑师,工程师和承包商,Bluebeam Revu中的标记和协作工具可实现更快,更准确和更彻底的质量审核。
3、数量起飞
Revu中的度量工具可帮助您捕获项目的真实范围并创建更强的报价,从而使您具有竞争优势。
4、提交审查
Revu通过强大的标记和编辑工具简化了提交过程,并无缝集成到许多文档管理系统中,以确保您的项目顺利运行。
5、RFI发布
Revu借助智能标记,超链接和可视化工具使RFI保持清晰和井井有条,从而帮助您的项目步入正轨。
6、打孔过程
通过对图纸中的打孔项目进行分类和汇总,Revu帮助项目团队在首次回检中实现90%的完成率。
7、项目移交
借助Revu中的动态文档创建工具,您可以提供智能的O&M,从而使设施管理员可以快速,轻松地以数字方式访问关键项目信息。
软件特色
1、按时并在预算内完成项目
Bluebeam ® Revu ®做可以简化复杂的流程,并与来自世界各地的团队成员实时协作。
2、让所有人都在同一页上
将整个项目集中在云中,实时(或随时)向团队成员标记文档。
3、更快地达到点6倍
使用我们新的硬件加速渲染引擎,享受一致,流畅的性能,并快速平移和缩放复杂的线条。
4、建立最佳出价
利用我们新改进的起飞功能进行快速,精确的测量,该功能现在包括一个自动提示,用于设置比例,以确保您做出最准确的出价。
5、快速标准化
使用我们新的企业就绪配置工具来控制整个组织中的部署。
Revu2019新功能
1、更新的度量和页面缩放工具
简化了“测量”面板,以改善用户体验。现在将提示用户在进行测量之前为图纸设置比例,以确保起飞准确。此外,用户可以从“缩略图”面板中一目了然地查看哪些页面设置了缩放比例,甚至还可以在该页面上编辑或设置缩放比例。最后,页面比例受保护的页面将提醒用户该状态,并在设置临时比例时突出显示它们。
2、自动更新
Revu现在将自动检查更新的版本,并为用户提供在找到副本时更新其副本的选项。用户还可以手动检查更新。
3、Revu管理员控制
曾经在Administrator应用程序中的Revu的几个管理控件现在是Preferences的一部分,包括将Revu设置为默认的PDF查看器,重置和还原Revu设置等。
4、在启动时打开PDF
用户可以指定Revu在启动时将打开的PDF。
5、改进的渲染
借助新的硬件加速渲染引擎和“首选项”中提供的改进的渲染模式,可以更快地在Revu中完成工作。
使用帮助
一、MultiView™和MultiView™Extended
Revu独有的MultiView功能可将工作空间分解为多个可以同步的部分。此外,MultiView Extended允许将文档选项卡从主工作区分离为独立的独立工作区。
1、使用MultiView OpenSplitting工作区
MultiView使您可以将工作空间分解为独立的拆分(最多16个拆分)。分割可以同步以平移和缩放一致,并且它们可以显示不同的文件或同一文件的不同区域。在工作区底部的导航栏或“视图”菜单中可以找到用于拆分屏幕的控件。
要垂直拆分窗口,请单击或按CTRL + 2。
要水平拆分工作区,请单击或按CTRL + H。
要删除当前拆分,请单击或按CTRL + SHIFT + 2。
要在拆分视图之间同步平移和缩放设置以及动作,请从状态栏的“视图”菜单或“同步”菜单中选择一个同步模式(如果使用状态栏,请确保也单击“同步”图标来启用同步)。可用的模式有:
同步文档:启用此功能后,在并排的“拆分视图”模式下或在分离的窗口中按页面索引显示PDF时,将同步查看窗口,因此,在文档A上查看第1页将导致文档B也自动查看第1页。
同步页面:启用此功能后,在并排的“拆分视图”模式下或在分离的窗口中显示PDF时,将同步查看窗口,而无需考虑页面索引,从而使用户可以跨文档或同一多页文档中的不同页面同步不同页面。页面文档。
当需要比较同一文档的多个版本时,同步很有用。在一个窗口中平移或缩放文档将自动在第二个窗口中调整视图。
2、将文档从一个拆分移动到另一个
要将文档从一个拆分移动到另一个拆分,请单击其选项卡并将其拖到所需拆分的文档选项卡栏。拖动时,目标选项卡上将出现一个小的白色箭头,以指示将其放置在何处。
请注意,您也可以使用类似的过程来取消停靠PDF,只是将其拖离文档选项卡栏而不是将文档选项卡拖到另一个拆分中。
使用MultiView Extended在多台显示器上进行OpenWorking
MultiView Extended使您可以将文档选项卡从主工作区中分离到一个独立的分离工作区中。这对于使用多台显示器特别有用。
要分离选项卡,请单击该选项卡并将其拖离文档选项卡栏,或右键单击某个选项卡,然后选择“分离”。
要在主工作区中打开文档选项卡的同时分离文档选项卡,请在按住CTRL键的同时将文档选项卡拖离主窗口。
要将分离的选项卡返回到主工作区,请单击并将其拖回到文档选项卡栏。
选项卡无法移动到Revu的另一个实例。
4、独立工作区的功能
可以包含多个文档选项卡,类似于主Revu工作区。
可以拆分。
可以与Revu主工作区同步。
始终显示在Revu主窗口的顶部。
下面的示例显示了通过拖动选项卡取消对文档选项卡的锁定。
要重新放置PDF,只需单击其选项卡并将其拖回到文档选项卡。
二、比较文件
比较文档功能用于比较两个PDF并突出显示差异。差异用标记表示,可以使用标记列表轻松查看。还有一个比较文档的批处理版本,用于比较PDF组。
此功能类似于“覆盖页面”,它可以将两个或多个PDF转换为不同的颜色,并将它们一个堆叠在另一个之上以显示差异。使用最符合您期望结果的一种。
1、OpenComparing同一文档或图形的两个版本
转到文档>比较文档。出现“比较文档”对话框。
在“文档A”部分中选择要比较的第一个文档:
如果文档当前在Revu中打开,请从“文档A”部分的“文档”下拉列表中选择它。
如果当前未在Revu中打开该文档,请在“文档A”部分中“文档”下拉列表的右侧单击,然后导航至所需的文档并打开。
选择应该比较的页面范围:
所有页面:将范围设置为所有页面。
当前:仅将范围设置为当前页面。当前页面编号将显示在括号中,例如,如果页面2是当前页面,则显示当前(2)。
自定义:将范围设置为自定义值。选择此选项后,列表将变为文本框。输入自定义范围:
在页码之间使用破折号定义这两个页面以及之间的所有页面。
使用逗号定义分开的页面。
例如:1-3、5、9将包括第1、2、3、5和9页。
对文档B重复此过程。
通过在“输出文件夹”字段中输入该文件夹的路径,或者单击该字段右侧的并导航至所需的文件夹,选择比较文档应保存到的本地,网络或DMS文件夹。
如果只想比较每个文档的特定区域,请单击“选择窗口”。该对话框将消失,这时您可以单击并拖动一个矩形以定义要比较的区域。否则将对整个文档进行比较。
单击清除以清除所选窗口并根据需要重新开始。
默认情况下,Revu将尝试对齐文档。如果要覆盖自动对齐,请单击“拾取点”以指定对齐点。您将需要在每个文档上选择三个点,并且这些点应按顺时针顺序指定,并且对齐点应彼此对应;例如,文档A上的选择点1应该对应于文档B上的选择点1。
单击清除以清除选定的点并根据需要重新开始。
要并排打开同步窗口以查看比较过程完成后记录的差异,请选中“分屏视图”。
要使基础PDF内容变暗并使更容易发现差异的位置,请选中“打开调光器”。
选择一个包含预配置比较设置的比较类型。可以通过单击“高级”来自定义这些设置。有关更多信息,请参见下面的高级比较选项。
单击确定。一旦比较过程完成,任何差异都将被注释。
如果选中了“分屏视图”框,则两个比较的文档将并排打开。缩放或平移一个窗口将更新另一窗口的显示。这对于可视地比较两个文档的之前/之后,更改和未更改的部分很有用。根据指定的PDF,添加的标记将显示在左侧或右侧窗口中。
打开“标记列表”以查看在检测到差异时自动添加的标记表。
在“标记”列表中选择标记后,Revu工作区将跳至差异的位置。
2、OpenAdvanced比较选项
使用“高级比较选项”可以微调文档比较过程。建议您使用提供的默认“比较和渲染”设置,并且仅当文档比较过程似乎无法检测到差异时才更改这些设置。
提供三种默认的比较类型:打印文档(同一台打印机),打印文档(另一台打印机)和扫描文档。每种类型都有预先配置的比较设置。您可以更改任何默认类型的设置,也可以通过选择<新建自定义>创建自定义类型。高级比较选项包括:
比较选项
比较过程将文档分为多个网格区域以进行比较。网格大小定义了用于比较的各个网格段的大小。然后检查这些区域的不同像素,以识别为不同区域。
当检测到差异时,像素密度控制特定区域中差异的阈值量(由网格大小定义)。
颜色灵敏度有助于确定将确定像素差异的阈值。较低的灵敏度设置将不会检测出与较高的灵敏度设置一样多的差异。
此设置与“像素邻近津贴”配合使用。增加此值以检查相邻区域是否有相似像素。
设置“边距”值可忽略要比较的PDF边框周围的区域。
如果您知道一个文档偏离正在比较的文档,请在“偏移”设置中输入值。同样,您可以选中“自动对齐”以指示Revu自动对齐要比较的图形或文档。建议使用自动对齐来比较扫描的图形。
渲染选项
DPI确定用于光栅化PDF的分辨率。默认设置为72。如果需要更高的分辨率进行比较,则将值设置为较高的(144)。
默认情况下,比较工具会忽略文档上的现有标记,因为可以通过“标记”列表轻松找到这些标记。选择包括标记以覆盖此行为并呈现标记以进行比较。
虽然扁平化的标记成为PDF内容层的一部分,但比较工具会忽略默认情况下扁平化为“可恢复”的标记。选择“包括拼合标记”以覆盖此行为。
标记选项
通过设置“颜色”,“填充颜色”,“不透明度”和“宽度”,确定将用于注释在比较期间发现的差异的标记的外观。如果应使用云标记,请选中云。
如果放置注释时应将其锁定,请选中“锁定”。
如果需要,在“主题”字段中输入差异注释的名称(例如,“差异5-7-14”)。通过按主题排序,可以轻松地将差异注释分组在“标记”列表上。可以随时间进行一系列差异比较,以提供更改历史记录。
从“应用于”下拉列表中选择应将差异注释添加到的文档。如果选择了“新副本”选项之一,则将根据指示的文档创建一个包含差异注释的新文档。否则,差异注释将被添加到所选文档。
输入文件后缀,该文件后缀将附加到在比较过程中生成的比较文档文件名中。这样可以更轻松地将比较文档与原始文档区分开。
如果您更改默认比较类型中的值,则其名称将标有星号(*)。
要永久更改当前类型的设置,请单击“保存”。将打开“保存文档比较设置”对话框。输入此配置的名称。如果您要更改默认类型的设置,则会自动填充其名称。您可以将其保存为默认名称,也可以对其进行更改以创建新类型。
要将包含的类型恢复为其默认设置,请单击“恢复默认值”。
三、重叠页面
Revu中的覆盖过程使您可以比较两个或多个PDF,方法是将每个文档转换为不同的颜色,并将它们作为新PDF中的层堆叠在一起。每层都是透明的,并与它下面的层混合。在颜色彼此直接堆叠的情况下,它们混合在一起以创建较暗的颜色,从而使您更容易查看哪些元素已更改,哪些元素在各个修订版本之间保持不变。还有一个覆盖的批处理版本。
此功能类似于“比较文档”,它比较两个或多个PDF并使用标记来识别差异。使用最符合您期望结果的一种。
1、Open工作中的叠加示例
在下面的示例中,从工程图的两个修订版创建了叠加层,第一个修订版转换为红色,第二个修订版转换为绿色。当两个图形中都存在相同的线条时,它们堆叠在一起以创建一条深色的近乎黑色的线条,表示从一个修订版本到下一个修订版本都没有进行任何更改的区域。
如果第二个修订中的内容与第一个修订中的内容不符,则会出现绿线。
如果第一次修订中出现了某些内容,而第二次修订中没有出现,则会出现红线。
这样不仅可以轻松查看从一个图纸到下一个图纸所做的更改,而且还可以知道添加了什么和删除了什么。
2、重叠页面
通常,在运行覆盖比较时,Revu假设您希望在当前打开的PDF上执行此操作,因此您可能希望打开打算首先覆盖的PDF。但这不是必需的。
转到文档>覆盖页面。出现“覆盖页面”对话框,并且打开的PDF自动添加到“层”列表中。
自动添加的PDF不超过两个。如果需要,可以手动添加更多内容。
如果在Revu中打开了两个以上的PDF,则会添加活动的PDF和工作区中的第一个PDF(即选项卡位于最左位置的PDF)。如果活动PDF也是第一个PDF,那么它就是添加的第一个和第二个PDF。
如果打开的PDF少于两个,则“覆盖页面”对话框之后会自动显示“打开”对话框。导航到所需的PDF并双击,然后将打开“添加层”对话框。跳到“添加图层”对话框设置的讨论。
每层自动分配一种颜色。这些颜色是可变的,但已专门选择它们以使覆盖过程更流畅,因此建议保留默认颜色。
要添加当前在Revu中打开的PDF,请单击“添加打开的文件”。
添加了当前在Revu中打开的所有文件。要删除一个,请选择它,然后单击。
要在“层”列表中修改PDF的任何覆盖设置(例如,其颜色),请选择它并单击“修改”。出现“添加层”对话框。跳到“添加图层”对话框设置的讨论。
如果此时您在“层”列表中拥有了所有想要的PDF,并且想要保留其当前的覆盖设置,请跳过以对齐PDF。否则,请继续下一步。
要从工作站或网络驱动器添加PDF,请单击“添加”。出现“添加层”对话框。
在“添加图层”对话框中:
“源”下拉菜单中列出了当前在Revu中打开的PDF。选择一个使用它。否则,请单击“源”菜单右侧的,然后导航到所需的PDF。
从页面下拉菜单中选择页面范围,以确定要添加源文件的哪些页面。选项有:
所有页面:将范围设置为所有页面。
当前:仅将范围设置为当前页面。当前页面编号将显示在括号中,例如,如果页面2是当前页面,则显示当前(2)。
选定:将范围设置为当前选择。仅当在调用命令之前选择页面时,此选项才会出现。
自定义:将范围设置为自定义值。选择此选项后,列表将变为文本框。输入自定义范围:
在页码之间使用破折号定义这两个页面以及之间的所有页面。
使用逗号定义分开的页面。
例如:1-3、5、9将包括第1、2、3、5和9页。
选择“图层”选项之一:
要从源PDF创建新层,请选择“新建”,然后在右侧字段中输入该层的名称。
要将源PDF添加到现有图层,请选择“使用现有”,然后选择所需的图层。
要将源PDF的图层导入为重复图层,请选择“使用源图层”。
单击“颜色”按钮,选择此图层要转换为的颜色。
可以将背景更改为多种颜色,但默认情况下将其设置为透明。如果您选择将其更改为纯色以遮盖所有底层,请确保将“混合”模式更改为“普通”。
定义不透明度以设置图层内容的透明度。默认值为100%(完全不透明)。
选择混合模式以确定如何处理重叠元素的颜色。例如,“深色”选项将使重叠在不同图层上的元素组合为第三种深色。
要选择源页面的特定区域,请单击“选择区域”,然后通过单击形状的点或单击并拖动矩形来定义所需的区域。
如果没有正确缩放图层或稍微倾斜图层,“位置”选项可让您微调图层(请注意,尽管您可以使用这些设置手动调整图层,但通常建议您在以下情况下使用下面的“对齐点”功能:可能):
旋转允许您在0到360度之间旋转图层。
缩放使您可以放大或缩小图层,其中1.00等于100%(例如,应将75%的比例输入为.75,而应将125%的比例输入为1.25)。
偏移X和Y允许您向左/向右或向上/向下移动图层。
单击确定。
如果图纸在页面上的比例和位置不相同(例如,如果您将扫描图或比例图与原始图进行比较),则必须将它们对齐。为此:
单击对齐点。将打开一个对话框,说明如何对齐点。单击确定将其关闭。
在第一个工程图上,单击三个将作为工程图之间的锚点的点。建议在边缘o附近使用点
3、OpenEditing默认覆盖设置
Revu中的默认覆盖设置是可以更改的。要访问默认设置,请转至“文档”>“覆盖页面”,然后在“覆盖页面”对话框中单击“编辑默认值”。根据需要更改任何可用的设置,然后单击“确定”。
外观:设置第1-7层的默认线条颜色以及第8+层的默认线条颜色。要更改图层的默认线条颜色,请单击关联的颜色框,然后选择所需的颜色。
默认页面范围:设置图层的默认页面范围。选项包括:所有页面(用于创建图层的PDF中的所有页面,如果适用),当前页面(用于创建PDF的PDF当前页面)和自定义范围(默认)。
默认层名称:确定如何生成默认层名称。选项包括:文件名(默认)和合并现有。
默认背景:设置默认背景颜色。默认值为透明。要更改默认的背景颜色,请单击颜色框,然后选择所需的颜色。
默认混合:确定如何处理重叠元素的颜色。
默认不透明度:设置图层中内容的透明度。范围是从0%(完全透明)到100%(完全不透明)。
高级颜色着色:启用此选项后,叠加过程将在混合颜色时采用高级着色方法,从而在生成的图形中提供更多细节。
包括拼合标记:启用后,它会覆盖默认行为,该默认行为将忽略已拼合为“可恢复”的标记。
位置:
旋转:设置图层的默认旋转度(以度为单位)。范围是0到360。
比例尺:设置图层的默认比例尺,其中1.00等于100%(例如,应将75%比例尺输入为.75,而应将125%比例尺输入为1.25)。选择比例调整以启用。
X和Y偏移:设置图层沿X和/或Y轴的默认偏移位置。


评论(0)