彩绘精灵是拥有全面的传统绘画工具和强大的数字工具的一款绘画软件,利用该软件能够制作出一些非常逼真、高质量的作品。该软件除了为用户提供了全面的绘画工具,能很好的满足用户的使用需求,还提供了洪水填充、彩色采样器、闪光管、环球笔、贴纸喷雾等一些强大的特效工具,通过这些工具可以轻轻松松的帮助用户达到想要的效果,而且提供了各种HLS和RGB模式的自然拾色器,轻松解决任何颜色的需求,还支持在真彩色混合模式使绘画以传统的逼真方式而非数字RGB模式进行混合。与上个版本相比,彩绘精灵6还添加了一些使用的新功能,例如能在自定义画笔中使用深度绘制、互补色、窄模式采摘器等等,不过相信最实用的应该是记录操作,这样就再也不用担心有时候无意中丢失的绘画操作了。
ps:本站为用户带来的是彩绘精灵6中文破解版,已经帮用户汉化并直接集成了破解补丁了,安装即可完美激活软件,小编亲测有效,欢迎有兴趣的用户免费下载体验。
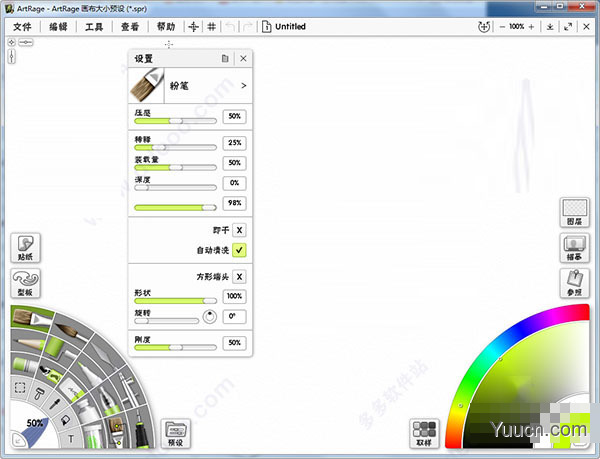
彩绘精灵中文破解版安装说明
1、下载并进行解压,得到彩绘精灵6中文破解版,已经集成补丁,安装即可破解;

2、双击"install_artrage_6_windows.exe"依提示进行安装;
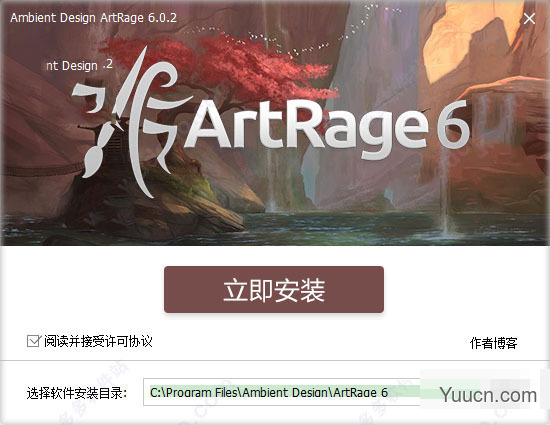
3、耐心等待安装;
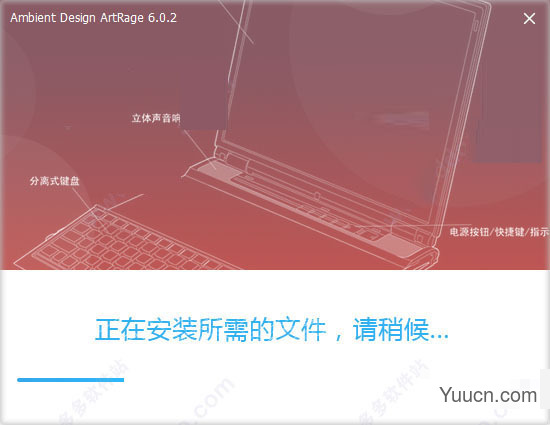
4、安装完成后即可运行;
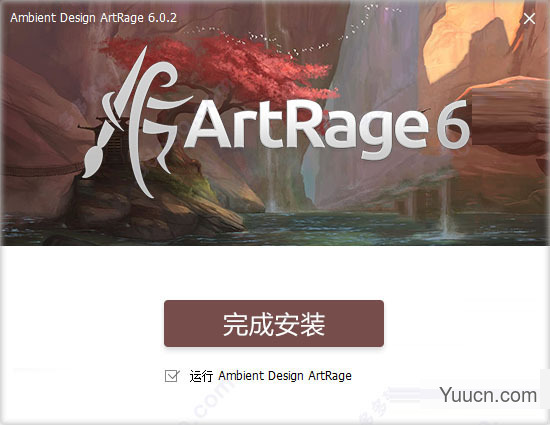
5、由于是直接汉化了并集成了破解补丁,因此就无需用户手动破解,安装后即可无限制买奶粉随便使用。
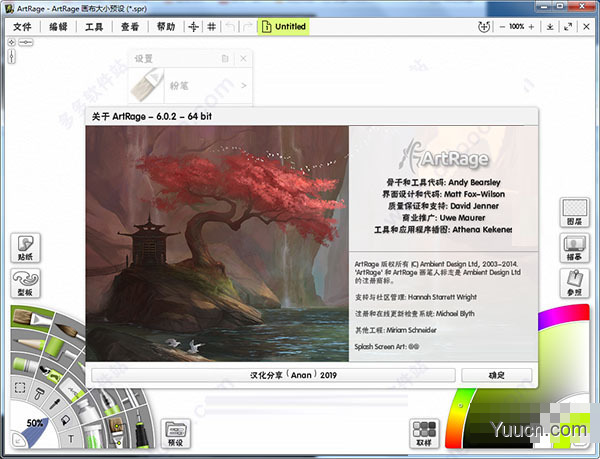
彩绘精灵6新功能介绍
1、自定义画布:
通过光照强度和角度调整,更好地控制画布的外观。
2、互补色:
让ArtRage通过自动显示各种类型的补充来帮助您选择颜色。
3、Gloss和Impasto:
尝试更粗的绘画笔划并在更新的Oil Brush工具中调整光泽度。
4、记录操作:
通过单击按钮自动执行重复过程,或编写自己的特殊效果操作脚本。
5、在自定义画笔中使用深度绘制:
将音量添加到自定义画笔笔划,或使用任何自定义画笔作为橡皮擦。
6、还有更多
视网膜支持macOS,平滑标准铅笔,窄模式采摘器等等。
功能介绍
【工具和属性】
一、逼真的绘画工具
1、油刷
2、水彩
3、喷枪
4、调色刀
5、油漆管
6、滚筒刷
7、水彩
8、在画布上绘制混合,根据画笔上的涂料量和表面涂层量来创建颜色变化。
9、可以将涂料设置为在刷头上随时间流逝以产生逼真的褪色。
10、涂上厚厚的油漆,将其涂抹在更大的区域。
11、水彩画融合在一起,营造出精致的渐变感。
二、绘图工具
1、铅笔
2、墨水笔
3、粉彩/蜡笔/粉笔
4、橡皮
5、记号笔
6、将自动平滑应用于铅笔和墨水笔笔划。
7、将自动锥化应用于墨水笔笔划。
三、实用工具
1、洪水填充
2、彩色采样器
3、克隆
4、文字工具
5、选择工具
6、填充纯色,渐变或图案。
7、使用功能强大的设计器工具编辑渐变。
8、在精确点处或从采样器周围的区域采样颜色。
9、以不同的字体和格式应用文本。
10、在圆形,矩形,多边形,手绘和绘制模式中创建选择。
11、使用“添加”,“减去”,“差异”和“排除”应用模式构建选择。四、特效工具
1、闪光管
2、环球笔
3、贴纸喷雾
4、从Glitter Tube中选择洒水的形状和颜色。
5、通过在单个区域重复喷洒闪光来创建纹理表面。
6、基于各种控制参数,从贴纸表将图像喷射到画布上。
7、如果需要调整喷雾结果,可以单独移动,旋转,缩放和删除每个贴纸。
8、使用Gloop工具创建具有各种混合属性的湿混合笔划。
五、自定义画笔工具
1、使用各种选项创建自己的自定义工具。
2、从选项中进行选择,以控制涂料的形状,笔划属性,颜色和深度。
3、分配您自己的图像画笔头和纹理图像,然后控制它们如何移动并随着笔划缩放。
4、通过平滑,抖动和其他属性调整笔划的形状。
5、控制刷头如何拾取和混合颜色。
6、为油漆指定深度以创建任何形状的粗线条。
7、使用任何自定义画笔形状作为橡皮擦工具。
8、将您喜欢的设置存储为预设,以创建自己的画笔库。
六、工具设置和预设
1、每个工具都具有广泛的工具设置,反映了它们的真实世界,提供了高水平的定制。
2、将您喜欢的设置保存为预设。
3、附带各种默认预设,代表不同种类的工具。
【颜色工具】
一、颜色选择器
1、使用提供各种HLS和RGB模式的自然拾色器。
2、紧凑型拾色器位于画布的右下角,小巧,可以在画画时保留。
3、Tint / Tone Picker提供传统的艺术色彩选择。
4、精确拾色器允许您通过滑块设置精确的颜色值。
5、自定义颜色选择器允许您加载图像以用作标准选取器的源。
二、互补色
1、在“色调/色调选择器”中启用“互补色”以显示当前颜色的补色。
2、选择补充或单击即可返回上一个颜色。
3、互补模式包括Linear,Triadic,Tetradic,Analogous和Split Complements。
三、其他特性
1、真彩色混合模式使绘画以传统的逼真方式而非数字RGB模式进行混合。
2、将金属值应用于颜色以创建与普通涂料混合的反光涂料。
3、将颜色存储在颜色样本中供以后使用。
4、为单个样品命名并将它们存储在一组中。
【画布属性】
一、画布设置
1、以像素大小创建画布或使用详细的“打印尺寸”工具。
2、可定制的纹理选择可创建不同的纹理表面
3、可自定义的图案选择允许在画布上进行详细着色。
4、调整画布上的光照角度和强度。
5、Canvas金属表面选择。
6、逼真的画布纹理意味着您的绘画像3D表面一样点亮,在绘画时看到刷毛的纹理和绘画表面。
二、画布预设
1、将设置存储在预设中,以便日后使用。
2、将预设指定为未来绘画的默认画布。
3、附带各种默认Canvas预设。
三、其他特性
1、Canvas Mover面板可以轻松定位画布。
2、自由旋转和缩放画布。
3、快速水平或垂直翻转画布,按住单个键检查您的工作。
【真实世界绘画辅助工具】
一、模具和标尺
1、将“模具”添加到“画布”以阻挡区域并防止涂抹油漆。
2、每个模板可以独立移动,旋转和缩放。
3、模板堆栈就像画布上的真实对象一样。
4、使用模板的边缘绘制精确的线条,就像沿着标尺运行铅笔一样。
5、可自定义的直线标尺允许您在“画布”上测量尺寸。
6、创建自己的自定义模板。
二、参考图片
1、导入图像以固定为Canvas作为参考,以便在绘制时引导您。
2、根据需要缩放,旋转和定位参考。
3、来自参考的样本颜色用于绘画。
4、Scrap References允许您将小画布固定到工作区以混合颜色或测试想法。
5、“视图参考”允许您将画布的自定义视图固定到工作区,以在绘制时显示不同的缩放级别或区域。
三、追踪图片
1、将要投影到Canvas的图像导入为跟踪图像。
2、允许ArtRage在绘制时从参考图像中自动选择笔触的颜色。
3、使用参考图像控制闪光或贴纸喷涂颜色,以在绘制笔划时自动重新创建图像。
4、缩放和定位跟踪图像。
四、贴纸
1、从工作表中选择传统贴纸并将其手动应用到画布。
2、独立缩放,定位和旋转贴纸。
3、将颜色色调应用于贴纸。
4、贴纸将颜色,纹理和光泽应用于表面。
5、在每个贴纸上应用并调整阴影。
6、从源图像创建自己的贴纸。
【布局实用程序】
一、网格和指南
1、在画布上显示网格,并使用可自定义的段和大小调整。
2、在绘画时自动对齐网格。
3、将单线引导拖动到画布以充当测量工具或用于绘画的捕捉点。
4、只需一次拖动即可同时创建水平和垂直参考线。
5、存储和恢复网格和指南集,以便在图像中需要多个网格时。
二、透视
1、在绘画时添加透视布局网格作为指南。
2、自定义网格的每个元素,包括消失点和墙/地板表面。
3、根据需要添加单独的墙壁和地板。
4、支持1和2点透视。
5、将绘画笔划沿着线自动方向捕捉到最近的消失点。
6、存储和恢复透视参考线集,以便在图像中需要多个透视参考线时。
【数字公用事业】
一、图层和组
1、向文档添加多个图层。
2、控制每个图层的不透明度和内容锁定。
3、为每个图层分配行业标准混合模式。
4、将油墨深度混合模式指定给每个图层。
5、将图层存储在嵌套组中以便于组织。
6、将单个图层导出为平面图像或源图,以显示其颜色,纹理和更多功能。
7、分配图层效果
阴影,切口,发光,内部发光,浮雕和笔触。
二、转变
1、缩放,旋转和移动任何图层或选择的内容。
2、应用非均匀变换来扭曲内容。
3、翻转水平或垂直。
4、锁定比例到当前的Perspective Guides(如果有)。
三、工具箱
1、工具箱面板提供了一个可自定义的空间,您可以在其中分配自己的内容,包括颜色样本,图层,模板,预设以及特定绘画所需的其他项目。
2、保存并加载工具箱布局。
四、其他特性
1、无限撤消和重做。
2、多文档支持。
3、完整复制/粘贴所有特殊图层属性,例如绘画之间的纹理和光泽。
【特效和滤镜】
一、绘画对称性
1、围绕对称中心自动创建多个笔划。
2、自定义对称线段的数量,中心的位置以及线段的旋转。
3、将绘画描边剪切到他们开始的片段。
4、如果跨越段,则涂抹混合物和涂抹物。
二、变形过滤器
1、使用非破坏性笔触来涂抹和扭曲图像。
2、调整刷头的尺寸,硬度和压力。
3、在画笔下创建涂片,捏和漩涡。
4、将您喜欢的设置存储为预设,以便日后轻松恢复。
三、调整过滤器
1、模糊滤镜。
2、颜色调整过滤器。
3、添加噪音过滤器。
4、删除颜色遮罩滤镜。
5、支持一些Photoshop标准过滤器。
【界面和工作流程】
一、界面特点
1、简洁,时尚的界面,尽可能多地保留您的工作空间。
2、当您在靠近它们的地方涂漆时,面板和其他物体会消失,以免打断您的工作。
3、在面板停靠到角落的经典布局或对齐布局中进行选择,您可以在其中自定义画布左侧和右侧的多个。
二、面板。
1、“灯光输出”模式允许您使用深色布局替换默认灯光画布。
2、自定义界面中的色调颜色。
3、为您的工具选择不同类型的光标。
4、自定义大多数常用功能的键盘快捷键。
5、支持macOS上的Retina显示。
6、界面自动适应支持的语言,包括英语,法语,德语,荷兰语,意大利语,西班牙语,俄语和日语。
三、笔平板电脑和触控支持
1、支持笔数位板输入,以便在笔画中自然变化。
2、支持的笔功能包括压力,倾斜,倾斜角度和桶旋转(如果可用)。
3、支持Stylus ID(可用),允许您为特定的指示笔分配特定的工具变体,以便于选择。
4、支持多点触控手势输入。
5、支持Windows Touch拒绝。
四、文件格式支持
1、ArtRage PTG绘画格式存储您的整个绘画,包括工具设置和您使用的颜色,所有图层,以及画布上的油漆厚度和湿度。
2、导出为标准图像格式,以便分享您的绘画,包括PNG,JPG和TIFF。
3、导入标准图像格式以将其转换为绘画。
4、支持导入和导出Photoshop PSD文件,图层和组完好无损。
5、保存时创建文件的自动备份。
6、在Windows或macOS桌面上创建文件的图标预览。
五、包文件
1、将多个资源一起收集到可与其他用户共享的单个文件中。
2、将预设,颜色样本,模板,选取器,贴纸和其他类型的内容添加到包文件中。
3、双击安装包文件,将其所有内容安装在ArtRage的相应位置。
4、当您不再需要内容时,从简单面板卸载Package Files。
【脚本和操作】
一、脚本引擎
1、打开脚本以在制作时记录您的绘画描边。
2、播放脚本以从头开始重绘您的绘画。
3、调整要播放的脚本的大小,以不同的分辨率重新创建图像。
4、与其他ArtRage用户共享您的脚本,以便他们以完整的PTG格式观看您的过程。
5、使用注释和聚光灯注释脚本以显示您使用的技术。
6、ArtRage脚本语言允许您手动编辑绘画的每个元素。
二、操作
1、记录简单的过程并将它们存储为可以通过单击在当前画布上回放的动作。
2、选择是否将“操作”应用于新图层,编辑现有图层以及是否记录工具设置。
3、与其他ArtRage用户分享有用的操作。
4、ArtRage脚本语言允许您使用提供对输入值的访问的编程语言手动创建操作,并允许您为脚本参数创建界面面板。
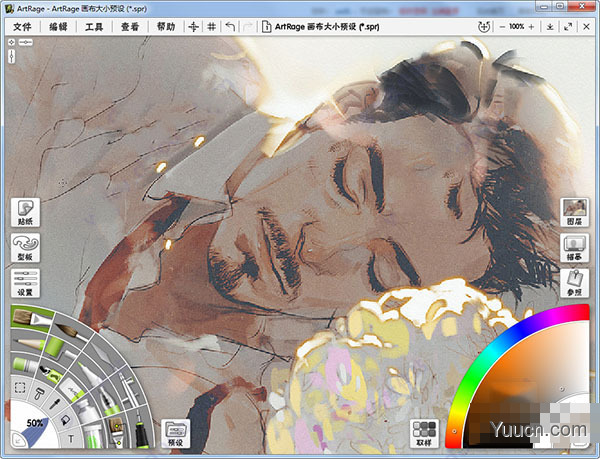
彩绘精灵6快捷键
1、新建绘画 ctrl+N
2、保存绘画 Ctrl+S
3、导入图像 ctrl+I
4、打印绘画 Ctrl+P
5、撤销 Ctrl+Z
6、剪切 Ctrl+X
7、粘贴 Ctrl+V
8、油画笔 O
9、调色刀 K
10、颜料滚筒 R
11、蜡笔 C
12、颜料管 B
13、橡皮擦 E
14、色块喷枪 S
15、GL OOP 笔 G
16、钢笔 I
17、选择 shift+S
18、工具大小 right
19、工具大小 left
20、工具压力 shift+UP
21、放大画布 ctrl+nshift++
22、重置画布比例 shift+D
23、重置画布位置 X
24、切换画布采光 F5
25、快速垂直翻转 V
26、折叠、展开所有浮动栏 Tad
27、迷糊图层 Ctrl+B
28、画布面板 Ctrl+shift+C
29、样本面板 Ctrl+alt+w
彩绘精灵简单使用教程:
不知道如何使用彩绘精灵进行绘制?那么小编为您粗略的提供一下使用说明吧
1、开始使用彩绘精灵时屏幕上有一块空白的画布。现在做什么? 开始绘画很容易,你唯一的问题就是决定画什么。 这就是我们所说的“快乐问题”! 本节介绍彩绘精灵的基本功能,包括三个最重要的功能:如何选择工具和颜色,如何绘制笔划以及如何保存工作。 您在这里学到的方法应该让您充分了解彩绘精灵中的工具和选项,您可以在这些工具和选项中探索并发现您自己时代的其他功能。
2、彩绘精灵就像一个储备丰富的艺术家工具包-您不需要使用套件中的所有内容来获得良好的结果,因此不必担心按下每个按钮并使用每个工具。
在您的计算机上绘画与使用真实绘画在真实画布上绘画有点不同,所以这里有一些值得记住的黄金规则:
(1)每次启动彩绘精灵时,都会为您创建一个空白画布,以便您可以开始 立刻画画。
(2)每次抬起刷子时,它会自动重新加载油漆,因此在绘制新笔划之前,您无需将其浸入任何物体中以获得更多颜色。
(3)如果你不喜欢它的样子,你所制作的每一个油漆笔画都可以被撤消,所以不要害怕尝试一些并且错误几次! 最后,最重要的规则是:不要让软件妨碍你的创造力! 尝试工具和颜色,不用担心破坏任何东西,彩绘精灵不会让你在玩游戏时遇到麻烦!
【选择工具】
1、所有绘画工具都存储在彩绘精灵窗口左侧的工具选择器中。 单击其中一个工具图标,将选择该工具。 当前选定的工具已亮起。 在左侧图像中,已选择“水彩”工具。
提示:总是选择一个工具,因此当您第一次启动应用程序时,您可以开始绘画。
2、在左上角,您可以看到当前所选工具的预览。 您还可以看到工具头的大小。 单击并拖动此框以更改工具大小,或单击其中以手动输入大小。
【选择颜色】
1、您需要知道的另一件事是如何选择颜色。完整信息可以在颜色部分找到,但这里是基础知识。在您的彩绘精灵窗口的右下角是您的拾色器。拾色器可让您选择要应用于绘画的颜色。在计算机上挑选一种颜色并不像在现实生活中挑选它,但它是相似的。在现实生活中,您可以选择所需的基本颜色,然后选择另一种颜色与其混合以制作精确的颜色。在彩绘精灵中,您可以执行类似的操作,因为拾色器分为两部分。
2、在拾取器的外边缘周围有一个基本颜色的彩虹光谱('Hue')。单击并拖动此彩虹内部以选择要使用的基本颜色。例如,如果您想要任何类型的绿色,请单击光谱的绿色区域。内部大曲线显示您选择的当前基本颜色以及一系列亮度和强度(“亮度”和“饱和度”)。单击并拖动此部分可选择您想要绿色的亮度或灰度。单击任一部分时,拾色器右下角的小颜色样本将更新,以显示在绘制下一个笔划时将在刷头上加载的确切颜色。如果您希望绿色更黄,您可以在彩虹光谱中单击并拖动到黄色色调。这样做时,大曲线区域会更新吗?现在,您可以选择所需的黄绿色的确切亮度,并更新颜色样本以显示结果
因此,选择颜色包括:
(1)从彩虹中挑选基本颜色。
(2)从混合区域拾取您想要的亮度或灰度。
(3)观察颜色样本,以便了解所选择的颜色。
【画一个笔画】
1、选择工具和颜色后,绘制描边很简单:只需在画布上单击并拖动即可! 如果您使用鼠标,请在拖动时按住鼠标左键。 如果您在图形输入板上使用手写笔,则只需将触控笔触摸平板电脑并拖动即可如果您使用的是触摸屏设备,请用一根手指触摸屏幕并拖动。拖动时,将在绘制路径后创建笔触。 松开鼠标按钮或将触控笔或手指从绘图表面抬起时,笔划结束。 每次完成笔划时,您的工具都会自动重新填充颜料,因此您只需单击并再次拖动即可绘制相同颜色的新笔触。
2、如果在单击并按住绘制时按住Cmd(Mac OS X)/ Ctrl(Windows),将生成完美的直线。 按住Shift键,移动鼠标时,此行将以15度为增量旋转。
【现实的油漆】
1、彩绘精灵中的油漆不仅仅是平面颜色,它还有自己的厚度和湿度以及其他与现实世界相同的特性。 这意味着你可以像使用真实工具一样在画布上使用油漆:涂抹厚油漆以通过混合创造新颜色,并涂抹干燥油漆以创建模糊边缘。 有些工具甚至知道在头上装了多少油漆,因此它们会在一次冲程中耗尽!
2、如果您使用湿介质进行涂漆,您的涂料可以与其他湿涂料混合。如果你用干燥的介质涂漆,它不会与其他涂料混合,但你可以在完成涂漆后涂抹它。厚厚的湿漆如油画也会在画布上蔓延,并在你进一步展开时耗尽。这意味着您可以控制是否在较小区域涂抹厚涂料,或者将涂料涂抹在较大区域以使涂料涂得更薄。
3、当油漆混合时,其颜色可能会根据您混合的颜色而改变。当您混合时,两种颜色将混合创建一个新颜色,如果您继续混合,将创建更多的新颜色。当你在画布上涂抹油漆时,它会变薄并最终变干。想象一下涂抹真正的油漆:当你将它涂抹在更大的区域时,你开始的厚厚的斑点变得更薄。
4、应用薄涂料(如湿标记笔或水彩笔)的湿工具在经过它们时仍可与其他颜色混合。水彩笔划将与其他水彩笔划合并,因为它们越来越近,笔触的潮湿区域会触及。如果在一段干漆上涂上一层湿漆,两种颜色就不会相互作用。干漆不会与经过它的其他油漆混合。一些涂料工具在每次冲程时涂料量有限。当你涂漆时,它们可能会耗尽色素,中风就会结束。要“重新填充”工具,只需开始一个新的笔划,就会加载更多的油漆。
5、如果你在它上面涂抹,干画不会遍布你的画布,但你仍然可以使用调色刀工具涂抹它们,比如用手指在纸上涂抹铅笔线。
厚涂料也可以干燥。 如果您绘制Insta-Dry Oil Paint的笔划,您可以在顶部绘制另一个笔划,颜色不会混合。 注意底部笔划上的刷毛块如何通过顶部笔划的刷毛块显示出来。
【撤消和重做】
彩绘精灵比真正的绘画有一个很大的优势:你不需要担心犯错误,因为你可以撤消你之前采取的任何行动。 “撤消”选项允许完全删除您最后执行的操作,即使您将笔划与其他颜色混合在一起也是如此。 您可以继续通过任意数量的操作撤消。 撤消时,您甚至不必担心会犯错误! 重做选项允许你刚刚用撤消删除的任何动作被放回到你的绘画中,所以如果你意识到你想要改变,你可以在撤消之后改变主意。 撤消和重做允许您进行实验而不必担心损坏您的绘画。
【保存绘画】
完成绘画后,或者准备好休息时,请务必保存您的工作,以便以后可以将其恢复。 有关如何执行此操作的完整信息,请参阅“使用ArtRage文件”部分,但是现在,只需从“文件”菜单中选择“保存绘画”,然后选择绘画的名称。 彩绘精灵为您的绘画创建了一个文件夹,以便您以后可以找到它。
【勾画草图】
按照绘画的习惯,先选用彩绘精灵中的Pencils(铅笔)勾画草图,如果你有点绘画基础的话,像图2这样的初稿,只需要你1分钟的时间。这幅图是用鼠标操作的,虽是用鼠标操作,但仍然十分流畅,如果有数位板,那操作就更方便了,首先了解铅笔的属性,在纸上你是用铅笔的轻重来掌握颜色的深浅,这里你只需要选择铅笔的颜色就可以了,笔头的大小和颜色可以随意调整。比如调整铅笔的笔头大小为40%,在颜料盒设置一个稍浅的颜色,画3根基本构图线条,确定大致的构图形状,这里是采用三角形构图。图2就是用铅笔工具绘出来的效果有点有相信吧?
PS:铅笔工具使用技巧:
铅笔有两种模式,一种是模拟削尖的铅笔,可以画出锐利的笔触线条,勾画物体轮廓可用这种模式。另一种模式是模拟速写铅笔的宽笔触,通过点击笔刷模式切换窗口实现笔刷属性的切换,在画阴影的部分时选用这种模式效果好。
【给草图上单色素描】
要画一幅好的油画,除了有好的绘画习惯外,还要有好的素描基础,一般是先用单色寥寥几笔画出大致素描效果按“Ctrl+5”组合键,调出Felt Pens(马克笔),它可以模仿传统的马克笔笔触效果,特点是容易覆盖,在用它来画色彩素描效果很好。由于是单色素描,我们可以把笔头设置大一点,这里设置到96%,在颜料区我们选择一个蓝色(这种颜色容易覆盖),然后在草图中画出各个物体的明暗交界线和暗部区域调小笔头,在颜色区域将颜色滑杆向深色的区域调整,再小心地画出每个物体的投影,注意轮廓不要破坏。
PS:在这一步不必画得很细致,只要能反映出大致的明暗关系即可,马克笔使用技巧:在画背景的时候可以多使用朝一个方向的效果,如果在画物体的明暗交接处时,可以使用来回几次涂抹的效果
【上色】
上色这部分是一个非常艰辛的过程,需要长久的耐力,不过在这里你不用担心将作品画糟了。你除了按“Ctrl+Z”组合键多次反悔外,你还可以使用橡皮擦擦去你不满意的地方,很方便吧?这里我们上色用的工具——Oil Paint(油画笔)可以逼真模仿传统的油画笔触,有真实的厚涂纹理。
Oil Paint的笔刷有类似于传统油画笔的沾染效果,新画上去的笔触会自动混合此前的色彩。Oil Paint有一个独特的功能,你一定会发现那个水杯的图标按钮,这个是手工清洗的功能。点击一下水杯图标可以手工清洗画笔,保持笔触色彩的纯净。色彩面板上也有自动清洗的选项,但是建议手工清洗画笔,你可以在画笔工具中选取油画笔,先设置一个较大的笔头,如70%,在这一步不需要太细致的描画,只需要画出每个物体的大体色彩效果即可,在将第一遍色上完后,可以换一个小一点的笔头,进行细致地刻画。在这一步需要注意的是掌握油画笔的属性。油画颜料的覆盖性虽然较强,但在已有颜色的基础上多次重复就会翻出前面的底色。在这一步就得靠耐心进一步深入,最后效果如图1所示。
PS:当你用油画笔画出的短笔触颜色比较饱满,这样画上去色彩非常厚重,覆盖性很强。如果用长笔触画的效果颜色就比较薄,还有飞白的效果,这对画一些特殊效果比较好,合理地利用这种特性会使你的作品更加生动。还有就是在多次换颜色的时候注意用旁边的水杯清洗画笔


评论(0)