都时候Studio One是一款非常好用的音乐创作软件,可是你下载安装后鼓捣半天,发现一直都无法实现想要的音效?那是因为市面上大多数的音频处理软件其实都是宿主程序,而该软件也不例外,也同样是需要机架的加持,为此小编就在这里为大家带来了studio one3机架效果包,提供了机架效果包,还有齿音、电音、混响、特效、压限、噪音、均衡等各种机架插件素材以供使用,致力更好的帮助用户做出丰富无比的音乐效果,欢迎有兴趣的自行下载体验。
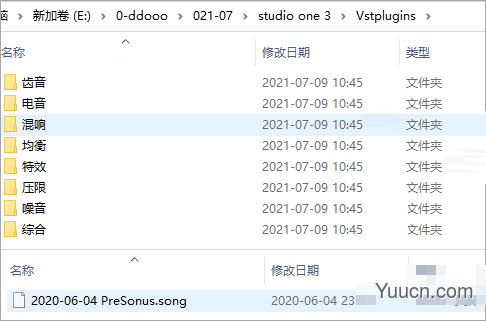
studio one怎么添加插件
小编来教大家如何为Studio One添加外部VST插件。废话不多说,直接上干货!
一、使用前机架效果添加进去:
1、首先把2020-06-04 PreSonus内Song文件拖入Studio One.exe打开
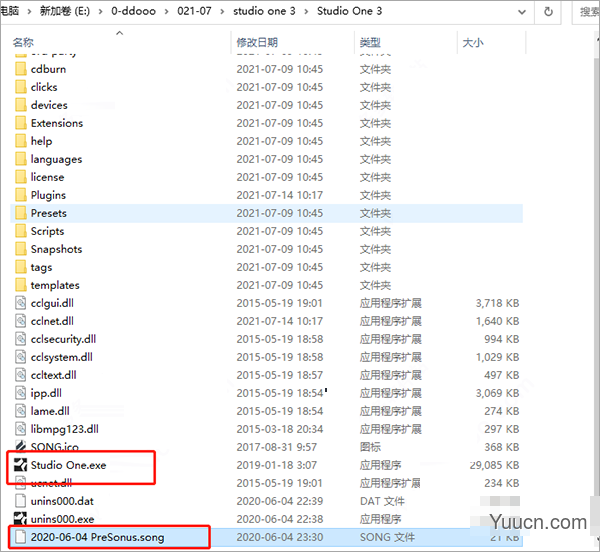
2、另外手动修改音频输入输出通道为自己本地设备通道
3、根据需要可自行调整机架保存
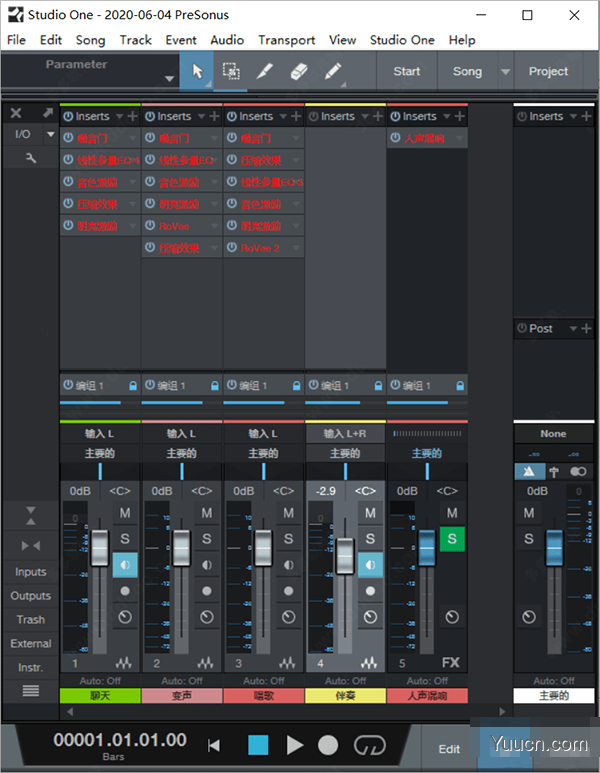
二、打开VST插件设置
首先,用户需上网自行下载自己所需要的VST插件,以便使用。
双击图标,打开Studio One。在开始界面中,按住快捷键ctrl+逗号,打开选项界面。
在选项界面中,点击上方的“定位”,再点击下方的“VST插件”,即可显示当前VST插件路径。
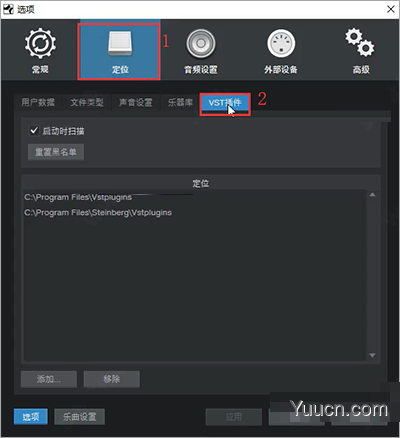
三、添加VST插件路径
点击左下角的“添加”按钮,打开文件选择器。
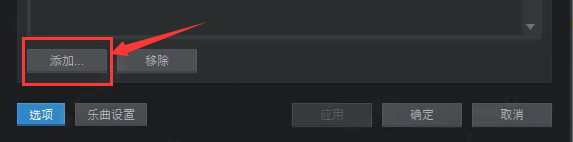
在文件选择器中,找到存放VST插件的文件夹,选中,点击右下角“选择文件夹”按钮,即可添加VST插件路径到Studio One中。
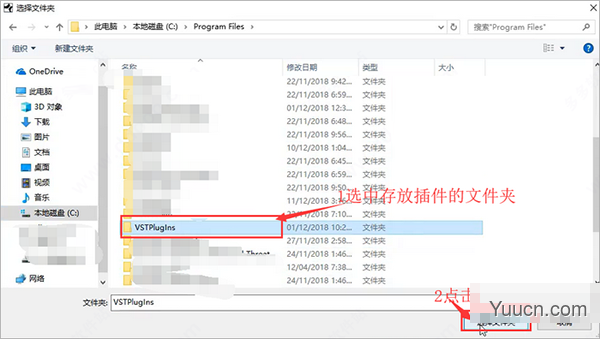
四、其他选项
在Studio One的VST插件界面中,我们还可以看到一个“启动时扫描的选项”。
这里小编建议大家勾选这个选项,这样以后打开Studio One时就可以自动扫描路径下新的插件,而不需要再手动扫描一遍。
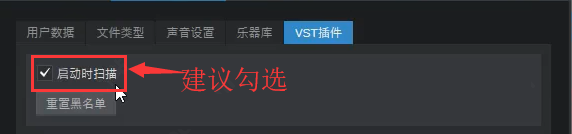
可以看到在“启动时扫描”下方有一个“重置黑名单”的灰色按钮。
这个按钮是用来干什么的呢?
比方说,你在打开Studio One的时候有插件加载崩溃了,也就是插件不能使用了。
那么这时,点击“重置黑名单”,弹出提示框,点击“是的”。重启Studio One,这样崩溃的插件就可以使用了。
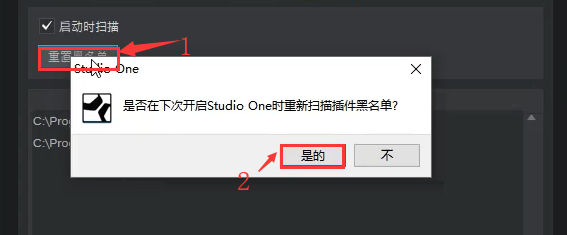
设置完毕,点击下方的“应用”,再点击“确定”。软件特点1、启动你的引擎
起始页面是您的本地数据,您可以访问最近的歌曲和项目或者开始新的,调整硬件设置,检查在线进度,与最新的Studio One新闻保持联系,并通过演示和教程开发新技能。
2、把它们放在一起
歌曲页面是studio one最强大的地方。 您需要的所有东西都可以在需要的时间和地点动态布置,而不需要打开多个窗口。 在这里您可以找到编配视图,视频轨道,轨道检查器,编辑视图,混合视图和浏览器。
3、拖放:直观,快速,方便
使用Studio One的更新浏览器,可创建伴奏曲目自动同步到您的歌曲节奏,丰富配乐,加载乐器,效果或样本内容等等,这些浏览器提供基于关键词的音乐搜索,插件缩略图和近10,000种 专业版中的音频和音乐循环。 此外,浏览器链接到PreSonus在线市场和Exchange,以便访问更多附加内容以及其他Studio One用户的内容。
4、快速的建立安排
Studio One Professional的新编曲轨道提供了快速而直观的歌曲重排-即使是大型项目也是如此。 只需将部分拖放到编曲轨道或轨道检查器中的不同位置,即可立即更新整个安排。

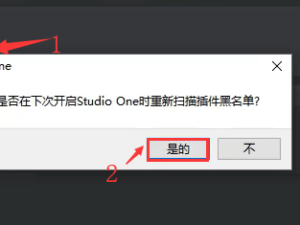

评论(0)