冰点还原是由加拿大的faronics公司推出的一款功能强大的系统还原软件,通过它只要根据自己的需求来进行设置下,接着一经重启,所有之前在电脑上做过的更改都会被删除,令电脑恢复到初始状态,从而即可更好的保护电脑硬盘的驱动器,使电脑系统坚不可摧。毕竟有时候我们在使用电脑的过程中,总会不小心的中病毒了,那么一遇到流氓病毒后要彻底清除它并不是那么简单的,并搞不好就要刷机、重装系统,非常的麻烦,费时又费力,而如果你提前安装了该软件,那么即可瞬间将系统还原到初始状态,并与以往的系统恢复软件最大的不同是,使用冰点还原在保护系统不被更改的同时,还能有效的抵御病毒的入侵以及人为对系统进行格盘、删除文件、更改系统等有意无意的操作破坏,这样就能最大程度上减少病毒活人为带来的负面影响,因此无论是个人用户,还是网吧、学校或企业使用该软件都能起到简化系统维护的作用,非常的实用强大。
冰点还原精灵密钥分享:
37CCT36A- CF9RYU0E-84SYSIR7-MMB461SH-S4NSELLA
7Q4N1W4S-QVT7ZQTE-A2VVFD4L-EFV0DQHL-1FYXQCRA
DYDHZJFA-NSNVKQFL-QX8K0SKL-SQ7CCG7E-XFM4KF2S
ps:本次小编为用户们带来的是冰点还原win10破解版,不仅提供了标准版和企业版,还附带了可进行永久激活软件的破解补丁,从而无需付费即可无限制随意使用,小编亲测有效,欢迎有需要的用户们免费下载体验,同时如有不会破解的可参考下文的破解安装教程,希望可以帮助到大家。
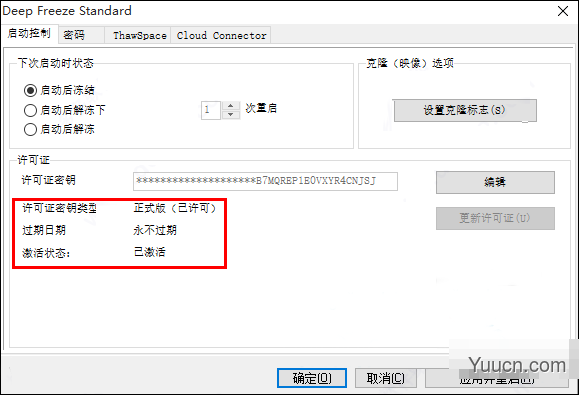
冰点还原win10系统永久版破解安装教程:
1、下载解压,得到冰点还原win10标准版和企业版原程序,以及破解文件;

2、首先选择需要安装的版本双击exe文件安装原程序;
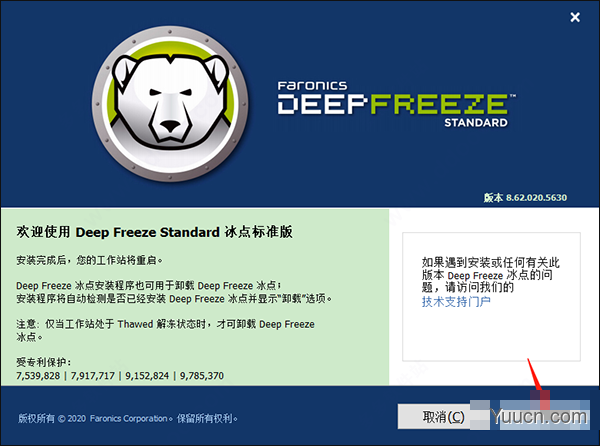
3、安装进入到许可证密钥界面不填写,打钩使用评估版,点击下一步直到安装完毕重启;
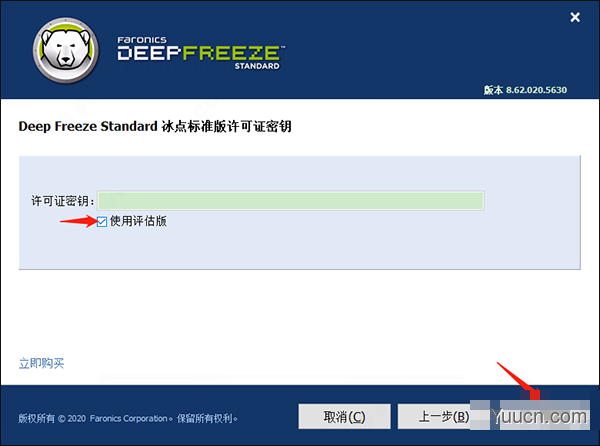
4、接着按住键盘Shift键 -> 鼠标点击托盘冰点图标调出控制台 -> 选择启动后解冻下 -> 点击应用并重启;

5、打开PC Hunter->文件->我的电脑->C盘->Persi0.sys驱动文件,右键查看锁定情况,右键解锁全部;
当然这里也可以使用360安全卫士或者火绒安全软件的解除文件锁定功能,必须要解锁句柄才能复制及替换该驱动。
6、现在打开补丁应用修改Persi0.sys驱动文件了;
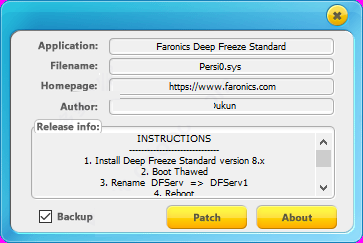
7、重启计算机,就破解成功了,随后即可获得冰点还原win10系统永久版。
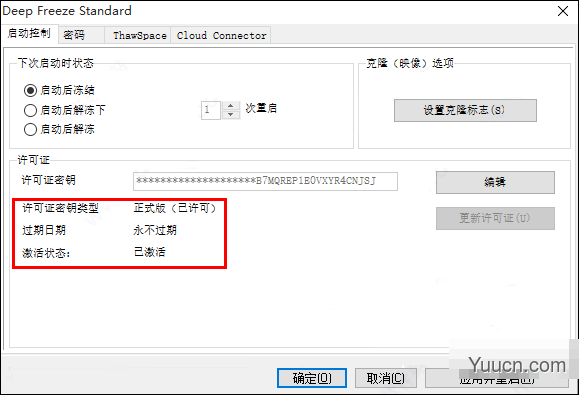
软件特点
1、提供密码保护的完整安全体系:你可以设定密码防止他人误操作
2、支持fat,fat32的,ntfs的,基本和动态磁盘;支持多个磁盘和分区
3、安装简单,易于使用:安装过程无需复杂操作,根据提示安装重启即可
4、保护你的系统不受病毒感染:无论你对系统进行何种操作,重启之后还原至安全状态
功能介绍
【实施绝对保护】
保护多个硬盘驱动器和分区
提供密码保护和完备的安全性
确保重新启动时能100% 恢复工作站
【集成性和兼容性】
支持多重启动环境
与“快速用户切换”功能兼容
支持scsi、ata、sata 和ide 硬盘驱动器
支持fat、fat32、ntfs、基本磁盘和动态磁盘
提供五种语言的本地化版本:英文、法文、德文、西班牙文和日文
冰点还原使用教程
一、如何快速打开冰点还原
快速的调出冰点还原有两种方式,一种是Shift+鼠标点击状态栏的冰点还原图标,另一种是Ctrl+AIt+Shift+F6。
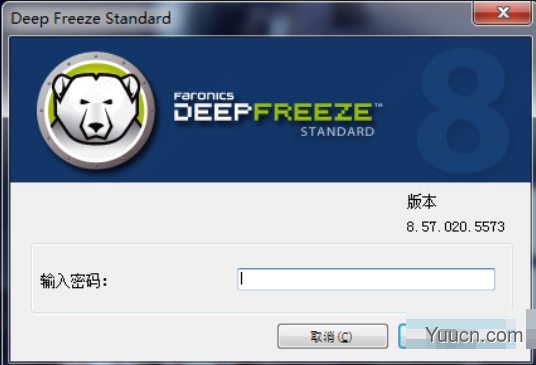
二、选择冰点还原的状态
如果大家之前设置了密码,输入密码后点击确定按钮就行,如果没有设置密码,直接点击确定。
之后就会弹出下列界面,冰点还原的启动控制有三种:“启动后冻结”、“启动后解冻下_次重启”、“启动后解冻”,这三种启动控制也是冰点还原最重要的部分,不同的启动控制状态区别可大着呢。
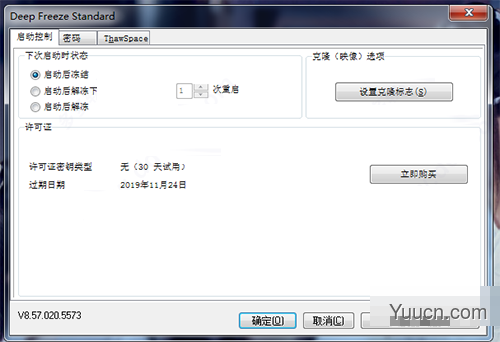
启动后冻结:点击此选项意味着无论进行任何操作,电脑重启后都会恢复到原来的状态,这也是冰点还原默认的启动选项。
启动后解冻下_次重启:选项框中的数字是可以自由更改的,选择1,意味着电脑重启后1次为不保护状态,以此类推,选择的数字几,就意味着电脑重启后几次内为不保护状态。
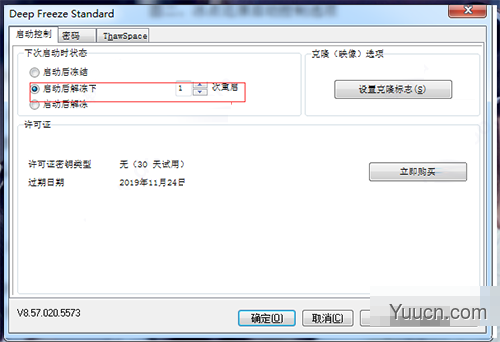
启动后解冻:这个按钮其实是一个关闭按钮,如果点击此选项,电脑重启后状态栏冰点还原图标上面就会出现一个红×,意思是不对电脑产生任何保护,换句话,就是相当于没有安装冰点还原。
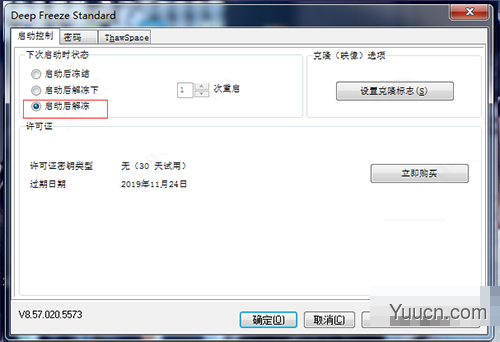
三、冰点还原对电脑产生保护后,如何下载软件
因为冰点还原始终可以把电脑恢复到原始状态,那如何给电脑安装所需软件呢?其实很简单,选择“启动后解冻”既第三个选项就可以了,安装完成后,可以再根据需要,选择其他选项对电脑进行保护。
冰点还原可以很好的抵御病毒的入侵以及人为的对系统有意或无意的破坏,其实使用起来很方便,无论你做了什么更改,电脑重启以后都可以自动复原。赶紧点击冰点还原下载获取软件来保护自己的电脑吧。
冰点还原解冻如何操作?
1、首先,我们要同时按下CTRL+SHIFT+Alt+F6 四个冰点还原快捷键,因为按下这4个键可以启动冰点还原。相信经常使用电脑的朋友们一下子就可以找到这个键。
2、启动起来,它会出现一个输入密码的会话框,我们只需要输入之前设定的密码点击确定即可。

3、在我们点击确定之后,此时的状态为冻结状态,我们需要将原先的“启动后冻结”修改为 “启动后解冻”最后点击应用并重启。
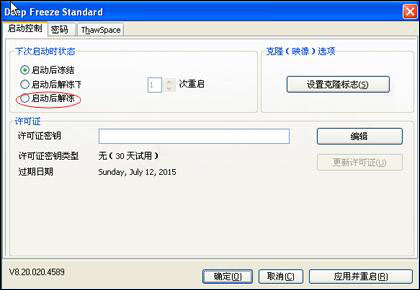
4、点击确定后。计算机在未来启动后将处于解冻模式。
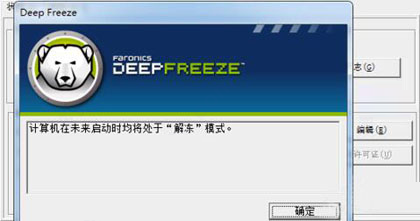
5、当我们解冻完成之后会出现一个是否立即重启计算机,选择yes。

注意:冰点还原注册机在解冻前和解冻后的电脑右下方的图标是完全不一样的,解冻后的冰点还原图标你会发现上面多了一个x号。
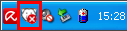
冰点还原如何卸载
首先打开冰点还原的界面,在“下次启动时状态”栏下选择“启动后解冻”,然后选择“应用并重启”
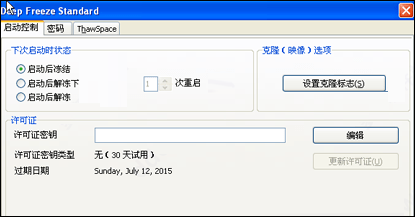
点击“应用并重启”之后,会出现配置已成功保存,是否要立即重启计算机的提示框,点击“确定”电脑就会自动重启,稍等片刻等待重启

重启之后可以看到的软件图标上多了一个红色的叉叉,表示现在冰点软件已经被解冻了,没有任何作用了。如上图所示
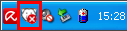
此时再点击冰点还原应用图标(就是之前安装软件的图标,安装和卸载都是一个图标,所以不能随便卸载哦!),弹出的对话框中原本的安装界面就会变成卸载的界面
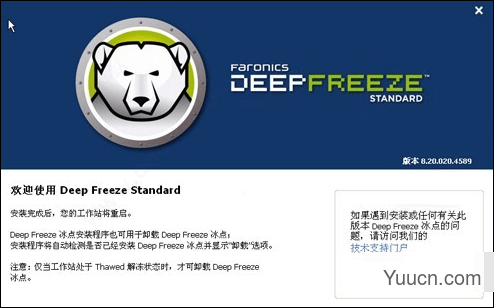
点击卸载,会出现正在卸载deep freeze standard的进度条,等待完成后会自动跳转到软件工作站安装的页面,等待安装完成后,软件就被卸载了
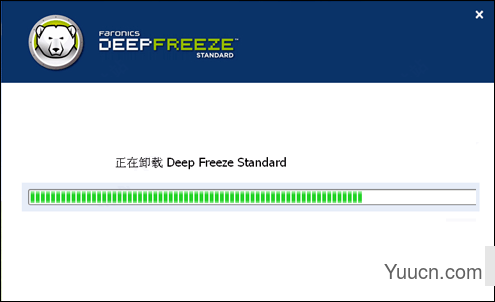
如何操作冰点还原保留数据
从冰点还原的“驱动器”选项卡配置管理器中可以设置特定卷作为解冻。不建议设置系统卷(在大多数情况下,c:\)解冻。如果没有第二个分区thawspace可以作为创建虚拟分区保存数据。
创建一个thawspace,打开配置管理员,点击驱动器选项卡在创建您的工作站安装包。 创建一个thawspace选择驱动器,大小,和主机驱动您想使用并单击add按钮thawspace部分的驱动器选项卡。 一旦创建配置管理员的工作站上安装文件必须保存,然后部署到客户机工作站。 一旦安装了thawspace将显示为一个有文化修养的卷在我的电脑。
请确保thawspace的大小不超过您的主机驱动器上的空闲磁盘空间,也是配置为对你的重定向数据有足够的空闲磁盘空间。将用户映射到解冻的位置。 一旦您已经创建了一个解冻用户配置文件可以映射位置。faronics数据库可以用来将概要文件重定向到解冻的位置。重定向用户配置文件已经存在:
1、确保用户配置文件你想重定向没有任何资源使用和锁定
2、与管理权限登录到工作站
3、从数据的“用户配置文件重定向”选项卡中,选择你想重定向用户,选择“自定义位置”选项中的“用户配置文件位置”区域


评论(0)