Active Partition Recovery Ultimate 21.0 WINPE x64是一个最终的数据恢复工具集。除了专业功能外,它还包含一个可引导的ISO映像(基于WinPE的Active @ Boot Disk Lite),您可以将其刻录到CD-ROM或写入USB闪存驱动器,然后从此CD-ROM / USB引导Windows以恢复分区。 (包括系统文件),以及从熟悉的Windows环境中恢复特定的文件和文件夹。
最终版还包括基于Linux的可启动Active @ LiveCD(Linux恢复环境),能够启动所有最新的x86和x64 UEFI安全启动系统以及标准BIOS。通用可引导磁盘创建器可以为任何类型的媒体(CD / DVD / BD / USB)准备DOS,Windows或Linux引导盘。最终版本还包括Active @ File Recovery-工具,用于恢复已删除的文件,损坏的分区上的文件以及重建损坏的RAID磁盘阵列。Active @ File Recovery允许您在分区恢复失败的情况下保存特定文件(例如,文件系统本身受到严重损坏)。
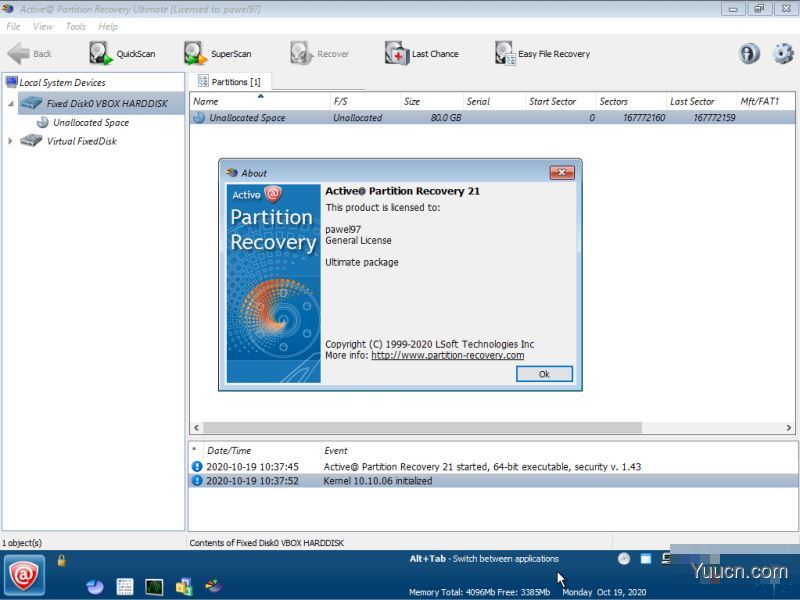
功能介绍
恢复分区和磁盘
将丢失的分区和磁盘恢复到工作状态
QuickScan快速恢复分区
QuickScan可以轻松检测已删除但未重新格式化的分区
SuperScan用于底层分区检测
SuperScan使用低级扫描过程来检测重新格式化和损坏的分区
最后机会恢复方法
Last Chance技术可帮助严重破坏卷上的文件系统
回滚分区更改
备份和还原磁盘分区信息以及回滚更改的能力
修复重要的磁盘结构
修复损坏的分区表,MBR(主引导记录)和GPT记录
即时恢复
即时执行分区恢复(无需重新启动计算机)
高级用户的手动模式
为高级用户提供的纠正Volume Boot Sector的手动模式
Unicode和长文件名
支持多语言字符(unicode)和长文件名
恢复到另一个位置
能够将所有文件和文件夹从磁盘映像恢复到另一个位置
恢复大多数文件系统
恢复NTFS,ReFS,exFAT,FAT,HFS +,ApFS,UFS,XFS,JFS,Ext2 / Ext3 / Ext4和BtrFS文件系统
支持各种磁盘
恢复IDE,SATA,eSATA,SCSI,SSD磁盘,RAID磁盘阵列,USB闪存盘和存储卡,外部USB驱动器
Active @ Partition Recovery工具箱包括以下主要功能:
-将丢失的分区和磁盘恢复到工作状态
-QuickScan轻松检测到已删除但未重新格式化的分区
-SuperScan-低级扫描检测到重新格式化和损坏的分区
-最后机会-卷上严重损坏的文件系统的恢复方法
-备份和还原磁盘分区信息以及回滚更改的能力
-修复损坏的分区表,MBR(主引导记录)和GPT-
创建磁盘映像-逐扇区备份数据数据恢复
-从原始,压缩和VMWare磁盘映像还原所有数据
-支持Windows 10、8、7 ,Vista和XP;服务器2003、2008、2012和2016
-恢复FAT / exFAT / NTFS / ReFS / HFS + / UFS / Ext2 / Ext3 / Ext4 / BtrFS / XFS / JFS-
恢复IDE,SATA,eSATA,SSD,SCSI,RAID,USB闪存盘和存储卡
-恢复丢失的卷意外的磁盘格式化,卷删除,病毒或恶意软件攻击造成的损坏,电源故障等等。
Active Partition Recovery最终功能:
-在一个软件包中包含DOS,Windows和Linux版本。Windows Installer
-LastChance恢复模式通过严重损坏的卷上的文件签名检测文件新功能!
-内置管理器允许重命名和组织文件夹中的文件(通过签名检测)新!
-包括集成的Active @磁盘编辑器(Hex Viewer)-低级磁盘和文件检查器
-包括Active @文件恢复-用于恢复已删除文件和损坏的RAID的恢复工具
-包括基于WinPE的Active @引导磁盘精简版(Windows恢复环境)用于恢复无法启动的系统上的系统分区
-包括基于OpenSUSE的Active @ LiveCD(Linux恢复环境),用于不可引导的系统恢复,能够引导最新的x86和x64 UEFI安全引导-系统和常规的BIOS新功能!
-可启动磁盘创建器允许您创建可启动USB闪存盘以及CD / DVD /蓝光光盘
-可启动磁盘自定义-添加用户文件,更改网络,安全性和语言设置
使用说明
1、最后一次机会恢复和复制所有数据选项
当主要恢复方法(QuickScan和SuperScan)未检测到数据时,Last Chance恢复方法会很有用。通过这种恢复方法,可以通过严重损坏的卷上的文件特定特征来检测和恢复文件。该视频介绍了如何在恢复之前搜索特定文件并重新组织文件夹中找到的文件。
复制所有数据 -是将所有数据备份到新的安全位置(存储)的最安全方法。您保留了原始损坏的磁盘(其上的所有数据保持不变),只需将所有有价值的信息复制到专用的附加HDD / SDD,外部USB磁盘或USB闪存卡。仅选项恢复文件和文件夹 -将所有安全文件和文件夹从正在恢复的分区复制到新的目标磁盘。选项复制所有卷数据(逐个扇区复制)-按照文件系统的分配位图中的指定,复制卷上所有已占用的扇区。该视频说明了这些选项之间的区别以及何时使用此恢复方法。
2、恢复意外删除的分区
这是有关如何恢复Windows中不再可见的意外删除卷的简短教程。
首先,选择“ SuperScan”选项以扫描整个磁盘的表面以检测选定的文件系统,然后单击“扫描”按钮。
检查找到的分区的内容。浏览文件,甚至预览文件以确认其完整性。如果文件预览显示有效数据,则很可能是最近删除的分区。
选择最佳的恢复候选者,然后单击“ 恢复”按钮。
确认自动恢复模式并在Windows资源管理器中检查结果-它现在显示内容,您可以访问文件。
3、恢复无法访问的设备
这是一个简短的教程,介绍如何恢复在Windows中不再可用的损坏的USB磁盘。
尝试访问设备时,Windows要求您格式化它。该卷可能由于病毒或设备上的某些逻辑损坏而无法访问。
使用“工具”菜单中的命令“修复启动扇区”来选择分区,以修复卷损坏的启动扇区。
您可以用其副本替换主引导扇区,甚至可以通过用从模板获取的标准值替换所有卷的引导扇区来修复所有引导扇区(如果两个引导扇区均已严重损坏)。


评论(0)