Keyboard Layout Creator功能强大全面,使用后用户就能方便快捷的设置键盘布局了。我们可以通过该软件来对键盘的基本布局进行修改设置,这样用户们就可以完全将键盘设置成适合自己打字习惯的方式,以此来提高我们的打字效率,感兴趣的朋友不要错过了。
功能介绍
使用键盘输入一些特殊字符时会比较麻烦,比如Ⅰ、ē、×等,无法使用键盘直接输入它们,本文下面要讲述的就是如何创建自己的键盘布局,直接输入期望的文字。
Microsoft Keyboard Layout Creator是微软发布的用来创建键盘布局的工具,通过它我们可以自己定义一个键盘布局,修改键盘按键的输入字符。
使用方法
打开后,主界面会显示一个空键盘,点击白色背景的方块会弹出输入框,输入字符,点击ok。最后的效果就是,当在键盘上按下对应位置的按键时,会输出你设置的文字。
如果你想要完全重定义键盘布局的话,可以使用空键盘直接设置。如果不是,可以在已有键盘布局的基础上修改,点击上方工具栏的 File-Load Existing Keyboard,然后在弹出的窗口中选择常用的键盘,比如美式键盘。

载入已有键盘布局载入完成后,键盘布局就会变成所选择的键盘了。

选择的键盘布局点击白色背景方块可以直接修改,注意到左边的选择框了吗 ,Shift、Alt、Ctrl、Caps Lock。
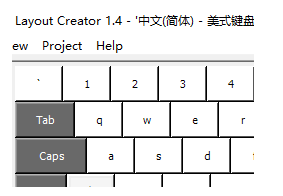
特殊案件勾选它们,键盘布局会更新为它们激活时的状态,比如勾选Shift,键盘布局上的字母全部都变成了大写,此时修改方块上的字符,修改的就是按住Shift后输入的字符。
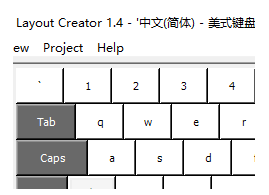
修改不同状态下的键盘布局Alt+Ctrl也可以作为键盘上右边的alt键。如上图所示,修改后,当按下Ctrl+Alt或者右边的Alt键,再按下键盘上对应位置的按键,就会输入我们修改后的字符。
修改全部完成后,可以点击上方的Project-Validate Layout进行验证是否有错误,也可以选择 Test Keyboard Layout,在弹出的窗口中实验修改后的效果。
点击Project-Properties,为我们的键盘输入一个名字,其它的选项可以按需要设置。
为键盘命名点击Project-Build DLL and Setup Pakage,为自定义键盘生成安装包。建议先点击File-Save Source File(As),将进行的项目保存,方便以后进行修改。保存项目后,以后需要修改时,可以使用Load Source File选项进行载入。
生成安装包生成完成后,点击是,会直接打开安装文件所在的目录,直接双击Setup.exe文件安装。
安装自定义键盘布局安装完成后重新启动,就可以看见我们的键盘布局了。
自定义键盘当需要输入设置的字符时,就切换到我们的键盘输入。自定义键盘可以通过控制面板随时卸载删除。
安装步骤
1、双击"MSKLC_v1.4.exe"进行安装
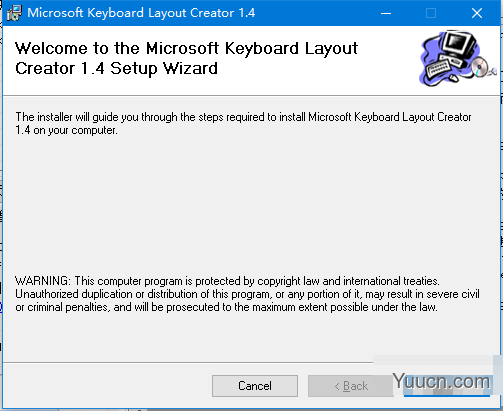
2、选择I agree
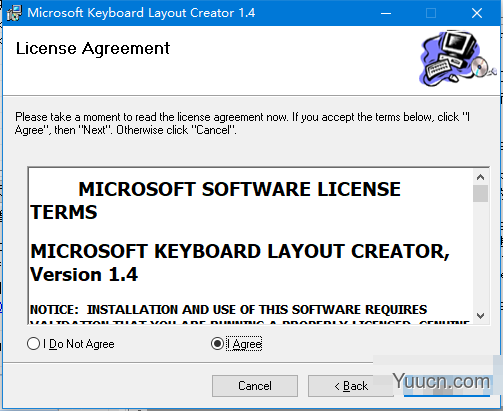
3、选择安装位置
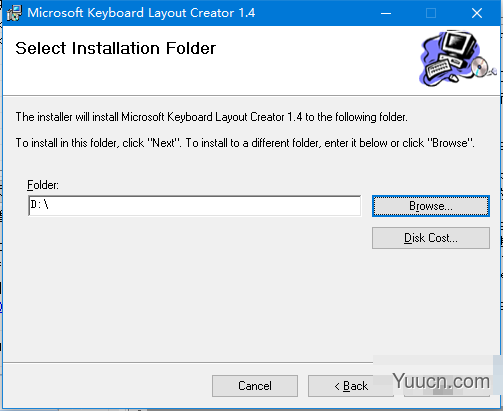
4、点击next
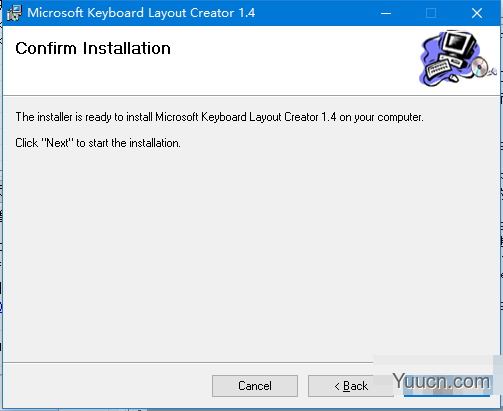
5、等待安装完成
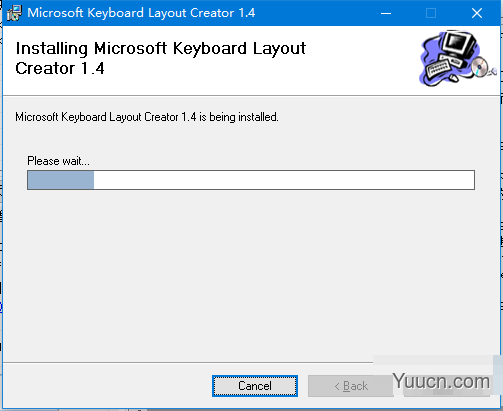
6、安装完成
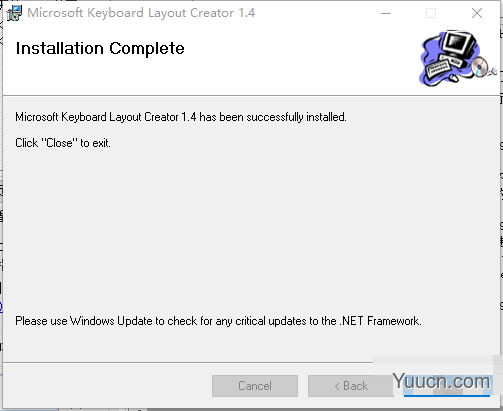


评论(0)