WidsMob PhotoVault 是一款照片加密工具,具有不同的安全级别来加密和隐藏照片。它使您可以自动自定义循环和持续时间的幻灯片,将照片与收藏夹和不同的相册分组,并将照片导出到电子邮件并将隐藏的照片保存到计算机。此外,有多个热键使整个过程变得容易。今天给大家分享得是WidsMob PhotoVault 的一键安装免费版本,免激活,下载安装即可免费使用全部功能,需要的朋友不要错错过哦!

软件特色
锁定照片
Private Photo Vault 允许您将照片导入应用程序并将它们隐藏在密码文件夹后面。
AES-256 加密
您使用 PhotoVault 隐藏的每张照片都会在隐藏时自动进行 AES-256 加密。
密码保护
WidsMob PhotoVault 使用密码保护锁定您的照片/图像。

强大功能
您可以使用密码保护在 PhotoVault 中安全轻松地隐藏您的图片。
将您的秘密照片放入 PhotoVault 并将它们隐藏在那里,无人知晓。
您可以轻松查看 PhotoVault 上的所有秘密图片,没有任何限制。
您可以使用 PhotoVault 像专业照片查看器一样流畅地查看秘密图片。
PhotoVault 的全屏查看模式让您拥有更好的查看体验。
您可以通过设置播放持续时间等以幻灯片模式查看私人照片。
简单的编辑功能让您无需额外工具即可轻松缩放或旋转您的私人照片。
您可以对单张照片进行删除、打开、添加到相册等操作。
通过手动单击星标将您最喜欢的私人照片添加到收藏夹文件夹。
在 PhotoVault 上设置不同的私人相册以对隐藏的照片进行分类。
浏览私人相册中隐藏的照片也是小菜一碟。
轻松将照片导出到 Mac 上的其他公共文件夹或通过电子邮件将私人图片发送给他人。
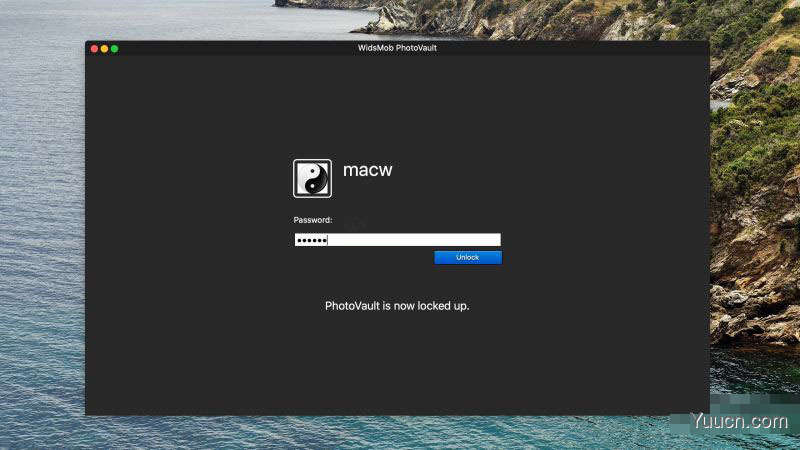
功能介绍
安全照片保险箱
无论您有一些个人照片,还是 JPEG 格式的重要文档,您都需要对照片进行加密和隐藏。它有两种不同的安全级别,标准级别用于隐藏照片,高级级别用于限制导出、共享照片或输入首选项。更重要的是,它还使您能够为不同的目的锁定屏幕。
幻灯片中的自动播放
在照片库上预览幻灯片。为了欣赏珍贵的照片,您可以自定义循环选项以及持续时间以制作简单的幻灯片以自动查看照片。单击收藏夹或创建的相册,它将以全屏方式显示幻灯片。将照片分组
将照片分成不同的类别。将照片导入程序后,您可以单击收藏夹选项将照片添加到一个类别中,您可以导出或管理文件。此外,您可以命名相册以将照片保存到不同的类别。
导出隐藏照片
共享和导出隐藏的照片。为了将照片分享到电子邮件或将它们导出到计算机,您可以设置密码以限制类似操作。该程序支持 JPEG、PNG、BMP 和其他照片格式,50 种不同的 RAW 文件和 GIF 文件。
更多编辑功能
与智能手机的相册应用程序不同,该程序具有更大的空间和更安全的安全级别。只需单击“锁定”按钮,即可隐藏程序中的所有照片。使用多个热键轻松管理隐藏的照片。
使用教程
如何设置和隐藏图片?
第1步:输入密码
您启动WidsMob PhotoVault的那一刻,您将收到设置密码的通知。实际上,它是唯一可以访问隐藏照片的密钥。所以你最好提前在笔记本上写下来。请注意密码不得少于6个字符。然后选择“完成”继续前进。
第2步:设置安全级别
找到并单击计算机左上角的“WidsMob PhotoVault”。从下拉菜单中选择“首选项...”。找到“安全”部分。默认安全级别为“标准”。输入正确的密码后,您可以直接管理所有隐藏的图片。如果要隐藏某些私人照片,可以切换到“高”级别。因此,每次要导出或共享这些图片时,都需要输入解锁密码。
第3步:将图片移动到安全的地方
启动WidsMob PhotoVault后,您将进入默认的“Photos”文件夹。您可以单击“相册”下的“+”图标,根据需要添加新的照片文件夹。稍后,单击窗口右上角的“导入”。那么,你可以从顶部的“文件”菜单中选择“导入...”来导入图片。浏览并从本地文件夹中选择照片。然后单击“打开”进行确认。
系统会通知您是否删除原始照片。选择“删除照片”可永久删除本地文件夹中的加密图像。换句话说,从那时起你无法在原始文件夹中找到这些图片。
更多教程
如何选择性地将图片移动到某个文件夹?
第1步:在主界面中突出显示目标照片。
第2步:单击右上角的“星形”图标将其移动到“收藏夹”文件夹。
第3步:选择“添加到收藏夹”或“添加到相册”将图片移动到所需的文件夹。
如何删除照片?
第1步:选择目标照片。
第2步:单击WidsMob PhotoVault右上角的“废纸篓”图标。
第3步:从“编辑”下拉菜单中选择“删除”。(可选的)
第4步:单击“删除照片”以永久删除所选图片。
注意:如果删除“照片”文件夹中的图片,则其副本将同时被删除。更具体地说,“Photos”文件夹是所有WidsMob PhotoVault图像的主页。
如何更改新密码?
第1步:从“WidsMob PhotoVault”列表中选择“首选项...”。
第2步:点击“帐户”部分中的“更改密码...”。
第3步:按顺序输入正确的旧密码和新密码。
第4步:选择“更改密码”以确认您的更改。
如何在幻灯片中浏览照片?
第1步:找到包含所需图片的文件夹。
第2步:点击顶部菜单栏上的“查看”。
第3步:从下拉列表中选择“播放幻灯片”。
第4步:使用键盘上的“Esc”或其他键来控制幻灯片。
如何快速隐藏所有照片?
第1步:选择“WidsMob PhotoVault”,然后选择“首选项...”。
第2步:找到“安全”窗口。
第3步:根据您的需要选中“隐藏PhotoVault上的锁定屏幕”和“最小化PhotoVault上的锁定屏幕”。
注意:因此,您可以单击“最小化”图标立即锁定这些照片。如果要隐藏当前查看图片,还可以单击右上角的“锁定”图标。
安装教程
此版本为WidsMob PhotoVault 的一键直接安装免费版,免激活,下载安装即可免费使用全部功能。


评论(0)