苹果电脑版Aiseesoft DVD Creator最新免费激活版被用户认为是最好,最快的软件。它可以帮助您从视频文件中刻录DVD光盘,DVD文件夹和DVD ISO映像,以永久保存在macOS 10.14上。
使用Mac版DVD Creator,您可以轻松地合并使用不同格式(例如MP4,AVI,MKV,WMV,FLV,MXF,MOV等)创建的多个视频文件,并将它们全部刻录到单个DVD或DVD文件夹中或ISO映像文件。
这个用于Mac的DVD刻录机程序也可以用于将从主流视频网站下载的视频文件转换为DVD,以免浪费Mac空间。
今天电脑学习网小编给大家分享的是Aiseesoft DVD Creator的免费直装特别版本,下载安装即可免费使用全部功能。
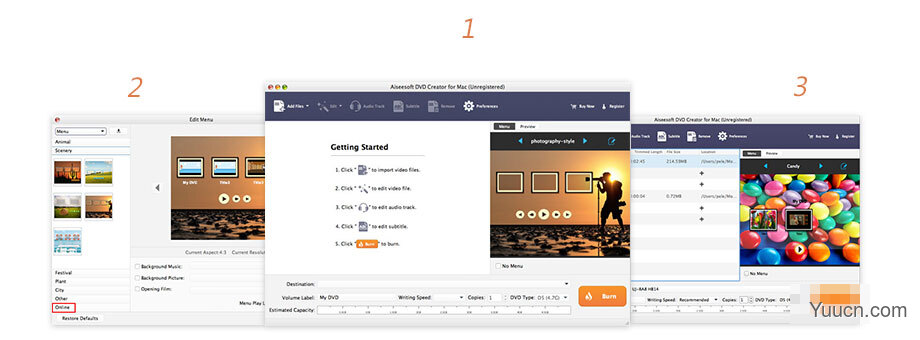
安装步骤
此版本为一键直装版本,无需大家另行安装补丁、注册等,只需要安装官方引导安装完成即可。
Mac软件无法安装解决办法
MacOS 10.15 系统下,如提示“无法启动”,请在系统偏好设置-安全性与隐私-选择【仍要打开】,即可使用。
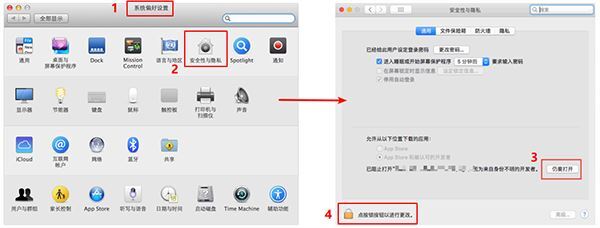
macOS Catalina (macOS 10.15) 已损坏无法打开解决办法:
打开终端(屏幕下方“小火箭”——“其他”——打开“终端”),在终端中粘贴下面命令:
sudo xattr -r -d com.apple.quarantine ,然后输入个空格,再将应用程序目录中的软件拖拽到命令后面,按回车后输入自己电脑密码执行,比如需要打开sketch应用的命令是:
sudo xattr -r -d com.apple.quarantine /Applications/sketch.app/
对于下载了应用,显示“打不开或者显示应用已损坏的情况”的用户,可以参考一下这里的解决办法《Mac打开应用提示已损坏怎么办 Mac安装软件时提示已损坏怎么办》。10.12系统之后的新的Mac系统对来自非Mac App Store中的应用做了限制,所以才会出现“应用已损坏或打不开的”情况。
用户如果下载软件后(请确保已下载完的.dmg文件是完整的,不然打开文件的时候也会出现文件损坏无法打开),在打开.dmg文件的时候提示“来自不受信用的开发者”而打不开软件的,请在“系统偏好设置—安全性与隐私—通用—允许从以下位置下载的应用”选择“任何来源”即可。新系统OS X 10.13及以上的用户打开“任何来源”请参照《macOS 10.13允许任何来源没有了怎么办 macOS 10.13允许任何来源没了怎么开启》
软件特色
创建任何视频
从任何MP4 / AVI / MKV / VOB文件创建DVD光盘。刻录到DVD
刻录到DVD
将MOV / WMV / MXF / FLV转换为DVD文件夹/ ISO文件。添加视频音频
添加音频视频
在刻录DVD之前添加音轨/字幕。编辑DVD
编辑菜单
创建一个独特的DVD菜单以适合您的喜好。
功能介绍
从任何视频创建DVD
使用Mac版DVD Creator,您可以轻松地合并使用不同格式(例如MP4,AVI,MKV,WMV,FLV,MXF,MOV等)创建的多个视频文件,并将它们全部刻录到单个DVD或DVD文件夹中或ISO映像文件。
该Mac的DVD刻录机程序也可以用于将从在线站点下载的视频文件转换为DVD,以免浪费Mac空间。
自定义您自己的DVD菜单
该DVD刻录软件带有许多可选的DVD菜单模板,例如动物,城市,节日,植物,风景等。或者,您可以根据需要完全省略菜单。
它是OS X上的出色DVD菜单创建器,它为您提供了几种个性化DVD菜单的方法:定义菜单框架和按钮;编辑菜单文本;定义其字体,大小和颜色;配乐; 或添加背景图片或简短的入门视频。
查看连续更新的免费DVD菜单模板。
将音轨和字幕添加到DVD
使用此Mac的DVD创作软件,您可以将多个音轨添加到视频文件中,从而可以在最终产品中添加其他语言或声音。字幕也可以合并到您的视频文件中。瞧,您正在Mac上创建DVD。此功能的选项包括选择用于对音轨和字幕进行签名的语言,调整字幕位置,字体,大小或颜色以及音轨音量的能力,以及音频编码器/比特率/通道的选择。
此外,如果音轨与您想要的视频场景不匹配,则Mac的DVD刻录机可让您调整音频等待时间,使音轨与视频上的图像同步。字幕也可以通过这种方式进行调整。
在创建DVD之前编辑视频效果
超级DVD刻录机为您提供了更多按所需方式自定义DVD的功能。您可以调整亮度,色相,饱和度,对比度和输出音量,从任何视频文件剪切剪辑,裁剪视频帧,在视频源中添加水印等等!
编辑后,您可以将视频刻录到大多数类型的DVD + -R / RW / R DL,DVD-RAM,DVD-5(4.5G)和DVD-9(8.5GB)光盘上。创建的DVD可以在大多数便携式和家用DVD播放机上完美播放。
使用方法
如何使用DVD Creator for Mac创建DVD
1.下载此Mac应用程序并将其安装在计算机上。
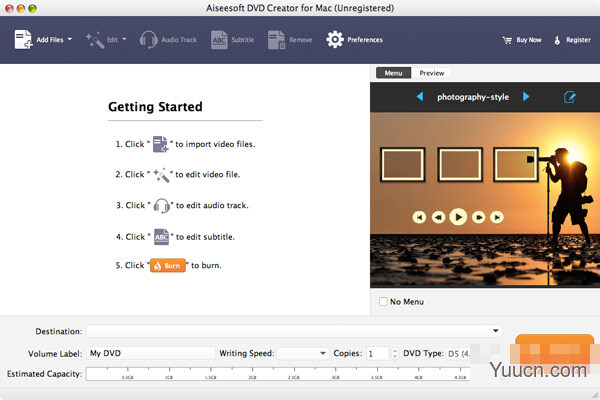
2.将空白DVD光盘插入DVD驱动器。
提示:如果您的Mac没有DVD驱动器,则需要通过USB插件连接第三方DVD驱动器。
3.单击“添加文件”按钮,将源视频文件添加到此应用程序。
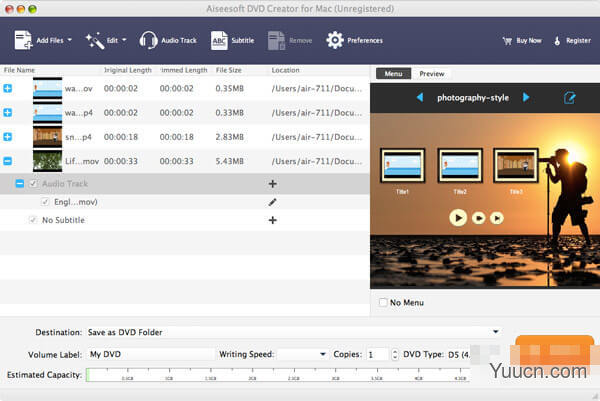
4.从“目标”下拉列表中选择目标DVD光盘。如果只需要创建DVD文件夹或ISO映像文件,则可以选择另存为DVD文件夹或另存为ISO(* .iso)并设置目标文件夹。
5.通过点击向右或向左箭头,在应用程序右侧的预览窗口中选择输出DVD的菜单。您也可以单击“编辑菜单”按钮在菜单上进行一些进一步的编辑,例如菜单样式,框架,按钮,背景音乐/图片等。
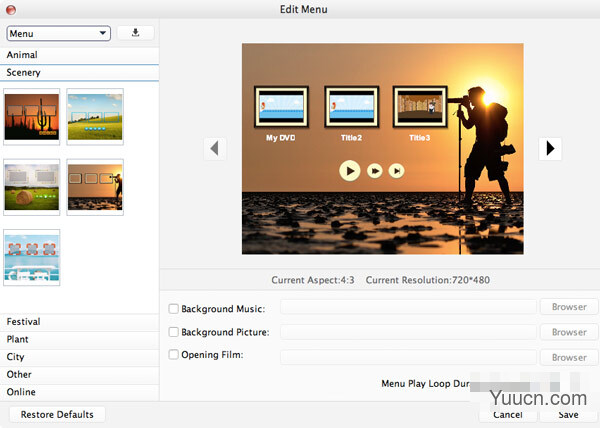
6.如果需要将音轨和字幕添加到DVD或编辑视频效果,则可以单击应用程序顶部的相关按钮。
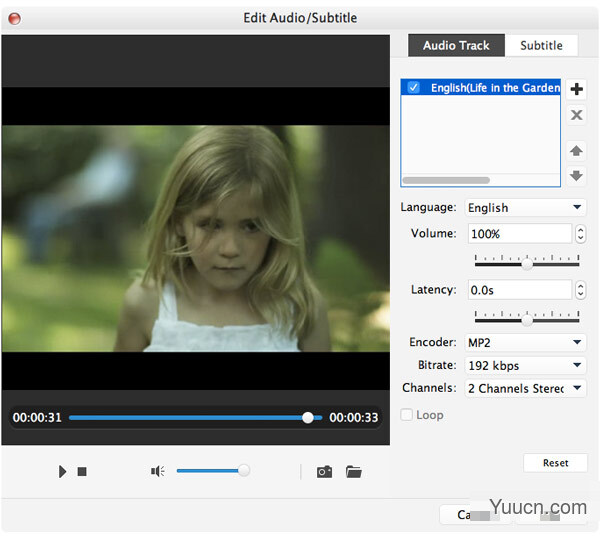
7.单击“刻录”按钮开始将源视频刻录到DVD。


评论(0)