Audition CC 2019是一款完善的工具集,其中包含用于创建、混合、编辑和复原音频内容的多轨、波形和光谱显示功能。这一强大的音频工作站旨在加快视频制作工作流程和音频修整的速度,并且还提供带有纯净声音的精美混音效果。使用 Essential Sound 面板打造专业品质的音频-即使您不是专业人员也能如此。利用 Audition CC 中的混音功能,轻松自动地重新安排任何歌曲以适应任何持续时间。
新功能介绍
降噪和减少混响效果
此版本引入了两种新效果。降噪和减少混响。
减少混响:此效果可消除混响曲线且可辅助调整混响量。利用此效果,可让带有大量混响或短回声的录音变得更加平缓,而且其使用界面也很简单。您可使用处理焦点按钮,调整减少混响应用量,还可通过自动或手动方式调整增益。
降噪:使用此效果,无需噪声样本或复杂的参数,即可实现零延迟实时降噪。使用此功能可去除不需要的嘶声和嗡嗡声。可控制降噪量并调整增益。利用Audition还可单独收听被去除的噪音。

降噪效果
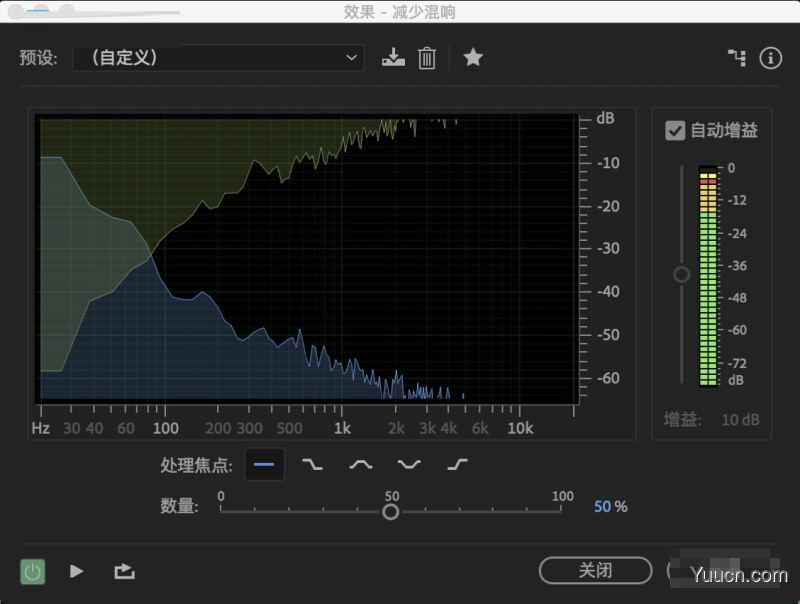
减少混响效果
多轨剪辑改进
此版本的Audition对“剪辑增益”处理进行了一些改进。现在,调整剪辑增益时,剪辑波形会进行实时缩放,从而可以更轻松地找到平静波形或将剪辑与事件对齐。现在“剪辑增益”最高可设置为+96dB,高于旧版15dB的限制。
多轨UI改进
改进了对比度并更新了调色板,现在的剪辑波形更加鲜明。现在被选中的波形部分将加粗并反色显示,而被选中的剪辑会通过加上白色边框突出显示。更新后的轨道标题界面更加干净整齐。更新后的拾色器,加入了标准调色板和大批色样,以便选择自定义色彩。
缩放至时间
利用此功能,可快速缩放至指定的持续时间,或创建自定义的首选持续时间。智能定位已观看区域,可确保焦点位于播放指示器或自定义区域。
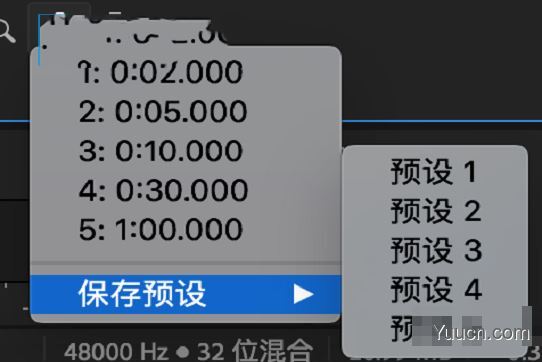 缩放到特定持续时间中
缩放到特定持续时间中
添加或删除空轨道
使用这一新菜单项可调出一个对话框,允许用户通过选取要添加的各个轨道和信道的编号,一次性添加多个音频和总线轨道。使用另一个新命令,可通过一次单击操作删除所有空音轨。
回放和录音改进
此版本的Audition增强了在多轨环境中录制或播放音轨时的性能。在使用大多数标准硬件配置时,Audition可轻松回放128个以上的音轨以及录制32个以上的音轨,延迟低的同时还不会丢失样本。
Audition CC 2019 mac安装
1.本站下载Audition CC 2019镜像安装包
2.双击Adobe_Audition_CC_2019_ACC_20181015.dmg安装
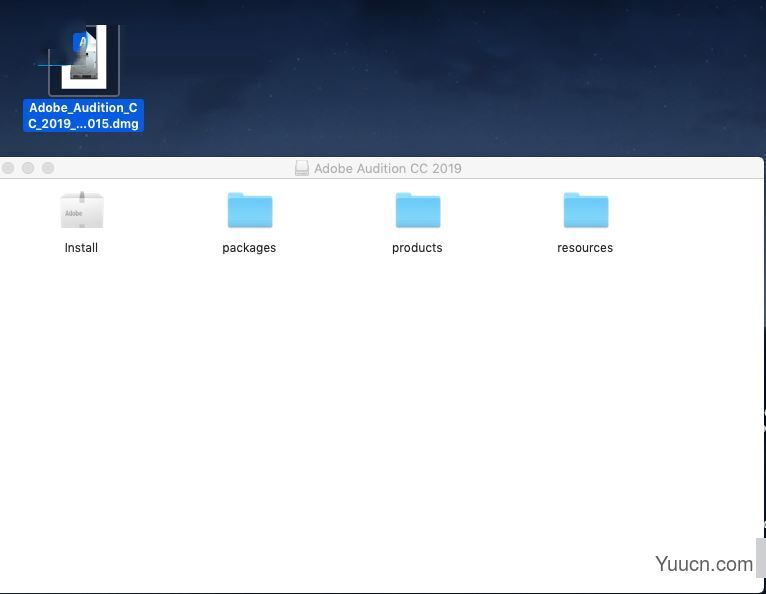
3.点install.app继续
4.输入电脑密码安装
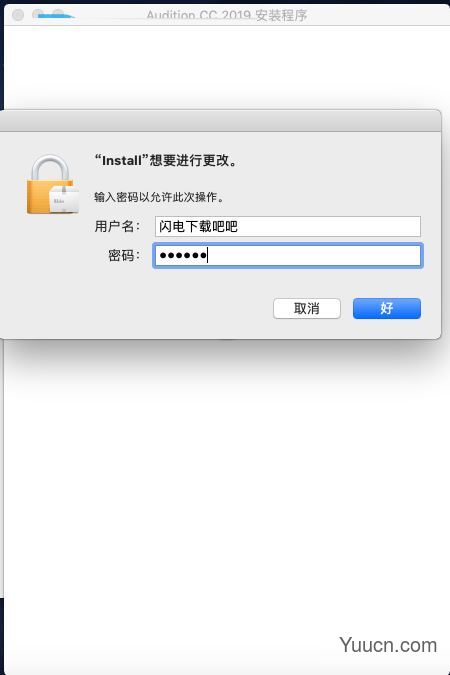
5.输入Adobe id账号登陆
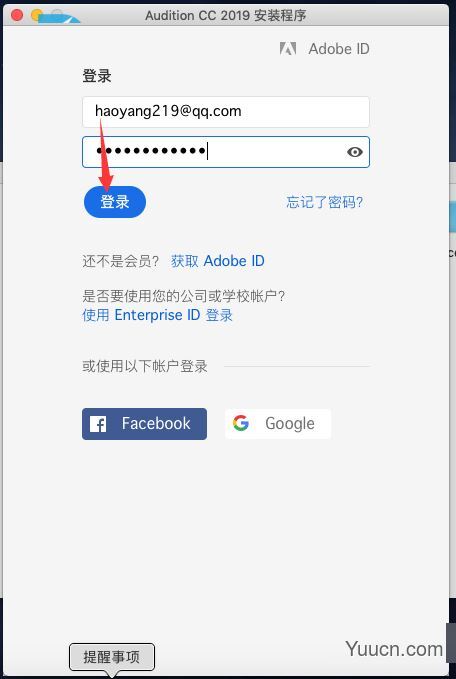
6.点继续
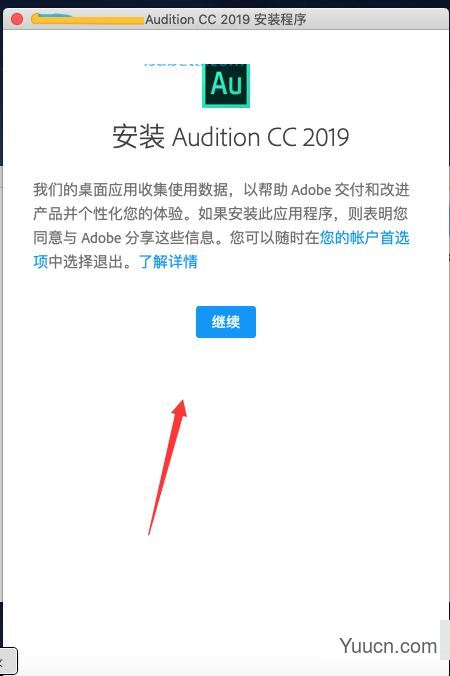
7.开始安装
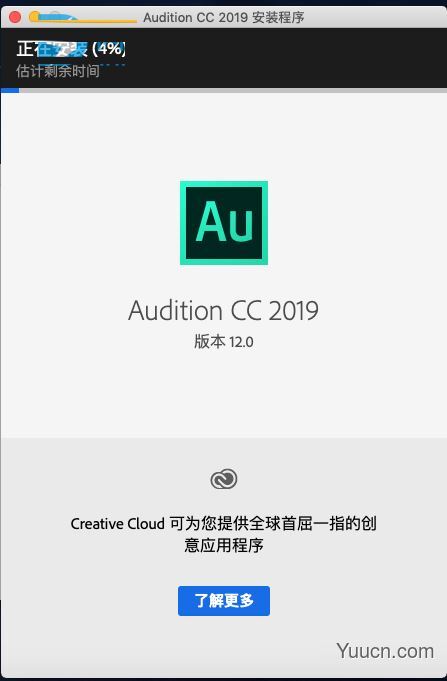
8.安装完成自动运行

使用帮助
关于工作区
Adobe视频和音频应用程序提供了一个统一且可自定义的工作区。虽然每个应用程序各有自己的一套面板(如项目、元数据和时间轴),但您仍可以同样的方式跨产品移动及分组面板。
程序的主窗口是应用程序窗口。在此窗口中,面板被组合成名为工作区的布局。默认工作区包含面板组和独立面板。
您可自定义工作空间,将面板布置为最适合您工作风格的布局。重新排列面板时,其他面板会自动调整大小以适应窗口。您可以为不同的任务创建并保存多个自定义工作区-例如,一个用于编辑,一个用于预览。
注意:
您可以使用浮动窗口来创建类似于Adobe应用程序早期版本的工作区,或将面板置于多个监视器之上。
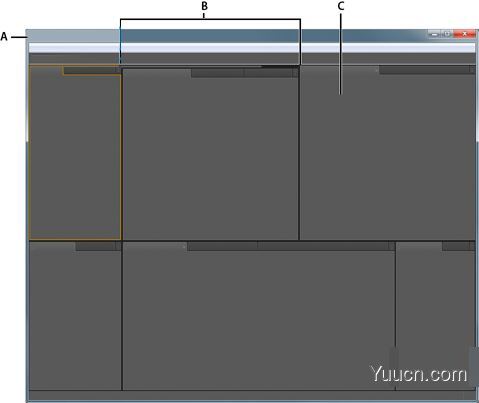
示例工作区
应用程序窗口B.分组的面板C.单个面板
选择工作区
每个Adobe视频和音频应用程序均包含若干针对特定任务优化了面板布局的预定义工作区。选择上述工作区之一或任何已保存的自定义工作区时,当前工作区会进行相应的调整。
打开要操作的项目,选择“窗口”>“工作区”,然后选择所需的工作区。停靠、编组或浮动面板
您可将面板停靠在一起、将它们移入或移出组,或取消停靠使其浮动在应用程序窗口的上方。拖动面板时,放置区(您可将面板移动至的区域)会变为高光状态。您所选择的放置区决定了面板插入的位置以及它是与其他面板停靠还是分组在一起。
停靠区
停靠区位于面板、组或窗口的边缘。停靠某个面板会将该面板置于邻近存在的组中,同时调整所有组的大小以容纳新面板。
 将面板(A)拖曳到停靠区(B)上将其停靠至(C)
将面板(A)拖曳到停靠区(B)上将其停靠至(C)
将鼠标指针放在面板组之间的隔条上时,会显示调整大小图标。拖动这些图标时,与该隔条相邻的所有组都会调整大小。例如,假定您的工作区包含垂直叠放的三个面板组。如果拖动底部两个组之间的隔条,则它们会调整大小,但顶部的面板组不会受到影响。
注意:
要快速最大化鼠标指针下的面板,可按重音键。(不要按Shift键。)再次按重音键,可将面板恢复为其原始大小。
执行以下任一操作:[list]要调整水平方向或垂直方向的尺寸,请将鼠标指针置于两个面板组之间。指针变成双箭头形状
 。要一次调整两个方向上的尺寸,请将指针置于三个或多个面板组之间的交叉处。指针变成四箭头形状
。要一次调整两个方向上的尺寸,请将指针置于三个或多个面板组之间的交叉处。指针变成四箭头形状
 。
。
按住鼠标按钮,并拖动以调整面板组的大小。
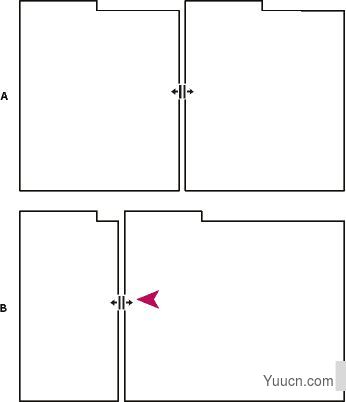 拖动面板组之间的分隔符来水平调整其大小
拖动面板组之间的分隔符来水平调整其大小
A.带有调整大小图标的原组
B.已调整大小的组[/li][/list]
打开、关闭和滚动面板
当您在应用程序窗口中关闭某个面板组时,其他组会调整大小以使用最新可用的空间。当您关闭浮动窗口时,也将关闭其中的面板。
要打开某个面板,请从“窗口”菜单中选择该面板。要选择面板或窗口,请按Control-W键(Windows)或Command-W键(MacOS),或单击其“关闭”按钮
 。要在一个窄面板组中查看所有面板,请水平拖动滚动条。要将某个面板置于面板组的最上方,请执行以下操作之一:
。要在一个窄面板组中查看所有面板,请水平拖动滚动条。要将某个面板置于面板组的最上方,请执行以下操作之一:
单击要显示在最上方的面板的选项卡。
将光标停留在选项卡区域上方,并旋转鼠标滚轮。滚轮的滚动可让各个面板相继显示在最上方。
水平拖动选项卡可更改其顺序。要显示窄面板组中隐藏的面板,可拖动面板组上方的滚动条。
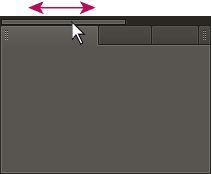
水平拖动滚动条以在窄组中查看所有面板
适用于多个监视器
要增大可用的屏幕空间,请使用多个监视器。在您使用多个监视器时,应用程序窗口会显示在一个监视器上,同时您可将浮动窗口置于辅助监视器中。监视器配置存储在工作区中。
显示工具栏
工具栏提供对工具、“工作区”菜单及在“波形”和“多轨”编辑器之间进行切换的按钮的快速访问。对于每个视图某些工具是独有的。同样,一些波形编辑器工具仅在频谱显示中可用。
默认情况下,工具栏会立即停靠在菜单栏下方。然而,您可以取消停靠工具栏,把它转化成像其他面板那样操作的“工具”面板。
要显示或隐藏工具栏,选择“窗口”>“工具”。“工具”命令旁的复选标记表示其是否显示。要从默认位置取消停靠工具栏,请将左边缘的句柄拖动到工作区域的其他位置。要将“工具”面板重新停靠在其默认位置,请把“工具”面板选项卡正好拖放到菜单栏正下方可完全展开AdobeAudition窗口的放置区。
 在每个视图中,可用的工具都有差别。
在每个视图中,可用的工具都有差别。
A.用于频谱显示的波形编辑器工具B.多轨编辑器工具
显示状态栏
状态栏横跨在AdobeAudition工作区域的底部。状态栏的最左边表示打开、保存或处理文件所需的时间,以及当前的传输状态(播放、录音或已停止)。状态栏的最右边显示可自定义的各种各样的信息。
 状态栏
状态栏
A.打开、保存或处理文件的时间B.视频帧速率C.文件状态D.采样类型E.未经压缩的音频大小F.持续时间G.可用空间H.检测已丢弃的样本
要显示或隐藏状态栏,请选择“视图”>“状态栏”>“显示”。复选标记表示状态栏是否可见。要更改显示在状态栏最右边的信息,请选择“视图”>“状态栏”,或右键单击该状态栏。然后从下列选项中选择:
在光标下显示数据:
在光标下的位置显示频率、时间、通道和振幅信息。
视频帧速率:
显示多轨编辑器中打开视频文件的当前和目标帧速率。
文件状态:
指示何时发生针对效果和振幅调整的处理。
采样类型:
显示有关目前打开的波形(波形编辑器)或会话文件(多轨编辑器)的样本信息。例如,44,100Hz、16位的立体声文件会按44,100Hz•16位•的立体声显示。
未经压缩的音频大小:
指示活动音频文件的大小(如果保存为未经压缩的格式,如WAV和AIFF),或多轨会话的总大小。
持续时间:
为您显示当前波形或会话的长度。例如,0:01:247表示波形或会话的长度是1.247秒。
可用空间:
显示在硬盘驱动器上有多少可用空间。
可用空间(时间):
根据当前所选的采样率,显示录音所剩余的时间。用分、秒和毫秒显示此值。例如,如果将AdobeAudition设置为以11,025Hz来录制的8位单声道音频,则剩余可用时间可能还有4399分15.527秒。将录音选项更改为以44,100Hz录制16位立体声音频,则剩余可用时间就会变成680分44.736秒。
提示:默认情况下,“可用空间(时间)”信息处于隐藏状态。要显示该信息,请右键单击状态栏,然后从弹出式菜单中选择“可用空间(时间)”。
检测已丢弃的样本:
表示在录音或播放期间样本缺失。如果显示此指示器,则需考虑重新录音文件以避免听得见的音频缺失。
更改界面颜色、亮度和性能
选择“编辑”>“首选项”>“外观”(Windows)或“Audition”>“首选项”>“外观”(MacOS)。调整以下任一选项,然后单击“确定”:预设应用、保存或删除“颜色”和“亮度”设置的组合。颜色单击样本以更改波形、选择项或当前时间指示器的颜色。亮度调亮或调暗面板、窗口和对话框。使用渐变如果取消选择,就移除了面板、按钮和计量器的阴影和高亮。
适用于多个监视器
要增大可用的屏幕空间,请使用多个监视器。在您使用多个监视器时,应用程序窗口会显示在一个监视器上,同时您可将浮动窗口置于辅助监视器中。监视器配置存储在工作区中。
显示工具栏
工具栏提供对工具、“工作区”菜单及在“波形”和“多轨”编辑器之间进行切换的按钮的快速访问。对于每个视图某些工具是独有的。同样,一些波形编辑器工具仅在频谱显示中可用。
默认情况下,工具栏会立即停靠在菜单栏下方。然而,您可以取消停靠工具栏,把它转化成像其他面板那样操作的“工具”面板。
要显示或隐藏工具栏,选择“窗口”>“工具”。“工具”命令旁的复选标记表示其是否显示。要从默认位置取消停靠工具栏,请将左边缘的句柄拖动到工作区域的其他位置。要将“工具”面板重新停靠在其默认位置,请把“工具”面板选项卡正好拖放到菜单栏正下方可完全展开AdobeAudition窗口的放置区。
 在每个视图中,可用的工具都有差别。
在每个视图中,可用的工具都有差别。
A.用于频谱显示的波形编辑器工具B.多轨编辑器工具
显示状态栏
状态栏横跨在AdobeAudition工作区域的底部。状态栏的最左边表示打开、保存或处理文件所需的时间,以及当前的传输状态(播放、录音或已停止)。状态栏的最右边显示可自定义的各种各样的信息。
 状态栏
状态栏
A.打开、保存或处理文件的时间B.视频帧速率C.文件状态D.采样类型E.未经压缩的音频大小F.持续时间G.可用空间H.检测已丢弃的样本
要显示或隐藏状态栏,请选择“视图”>“状态栏”>“显示”。复选标记表示状态栏是否可见。要更改显示在状态栏最右边的信息,请选择“视图”>“状态栏”,或右键单击该状态栏。然后从下列选项中选择:
在光标下显示数据:
在光标下的位置显示频率、时间、通道和振幅信息。
视频帧速率:
显示多轨编辑器中打开视频文件的当前和目标帧速率。
文件状态:
指示何时发生针对效果和振幅调整的处理。
采样类型:
显示有关目前打开的波形(波形编辑器)或会话文件(多轨编辑器)的样本信息。例如,44,100Hz、16位的立体声文件会按44,100Hz•16位•的立体声显示。
未经压缩的音频大小:
指示活动音频文件的大小(如果保存为未经压缩的格式,如WAV和AIFF),或多轨会话的总大小。
持续时间:
为您显示当前波形或会话的长度。例如,0:01:247表示波形或会话的长度是1.247秒。
可用空间:
显示在硬盘驱动器上有多少可用空间。
可用空间(时间):
根据当前所选的采样率,显示录音所剩余的时间。用分、秒和毫秒显示此值。例如,如果将AdobeAudition设置为以11,025Hz来录制的8位单声道音频,则剩余可用时间可能还有4399分15.527秒。将录音选项更改为以44,100Hz录制16位立体声音频,则剩余可用时间就会变成680分44.736秒。
提示:默认情况下,“可用空间(时间)”信息处于隐藏状态。要显示该信息,请右键单击状态栏,然后从弹出式菜单中选择“可用空间(时间)”。
检测已丢弃的样本:
表示在录音或播放期间样本缺失。如果显示此指示器,则需考虑重新录音文件以避免听得见的音频缺失。
更改界面颜色、亮度和性能
选择“编辑”>“首选项”>“外观”(Windows)或“Audition”>“首选项”>“外观”(MacOS)。调整以下任一选项,然后单击“确定”:预设应用、保存或删除“颜色”和“亮度”设置的组合。颜色单击样本以更改波形、选择项或当前时间指示器的颜色。亮度调亮或调暗面板、窗口和对话框。使用渐变如果取消选择,就移除了面板、按钮和计量器的阴影和高亮。
Audition CC mac版的最低系统要求
最低要求
处理器
具有 64 位支持的多核处理器
操作系统
macOS X 版本 10.12 或更高版本
RAM
4 GB RAM
硬盘空间
4 GB 可用硬盘空间用于安装;安装过程中需要额外可用空间(无法安装在使用区分大小写的文件系统的卷上或可移动闪存设备上)
显示
1920x1080 或更大的显示屏(以获得最佳效果)
OpenGL
支持 OpenGL 2.0 功能的系统;可实现最佳视频播放性能的可选 GPU
操纵面支持
外部操纵面支持可能需要 USB 接口和/或 MIDI 接口(请参阅设备制造商的规范)
CD 刻录 用于刻录 CD 的光驱(可选)
Internet 必须具备 Internet 连接并完成注册,才能激活软件、验证订阅和访问在线服务。


评论(0)