FastStone Capture是一款简单好用的屏幕截图抓取软件,它的界面非常简洁直观,功能非常的齐全,使用该软件不管是屏幕上任何的内容,如窗口,对象,菜单,全屏,矩形/手绘/固定区域以及滚动窗口/网页等都能够很好的进行捕获和添加注释,并对其进行调整大小、裁剪、锐化、水印、应用边缘等操作效果。另外,你还可以通过该软件将捕获到的屏幕发送到编辑器、文件、剪贴板、打印机、电子邮件、Word / PowerPoint文档上去,并且以BMP、GIF、JPEG、PCX、PNG、TGA、TIFF、PDF等的格式保存下来,甚至还可以作为录制视频软件使用,功能十分全面强大。
ps:小编本次带来的是FastStone Capture破解版,内附注册机,可以完美激活软件,让用户可以使用全部功能,亲测有效,有需要的朋友可放心下载。
解压密码:www.jb51.net

FastStone Capture破解版安装教程:
1、在本站下载解压,得到Keygen注册机和FastStone Capture原程序。

2、双击安装,点击next进行下一步。

3、点击i agree同意安装协议。
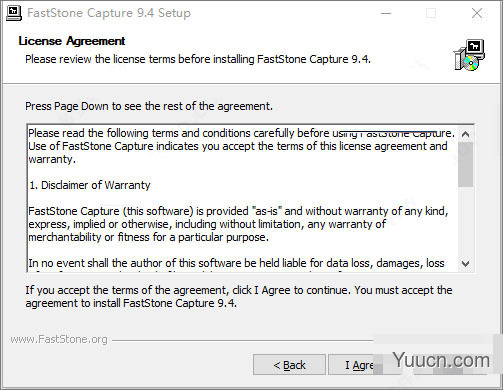
4、选择软件安装路径。
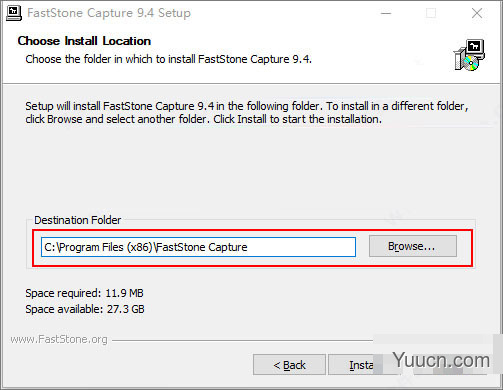
5、软件安装完成,记住不要勾选运行,直接退出向导。
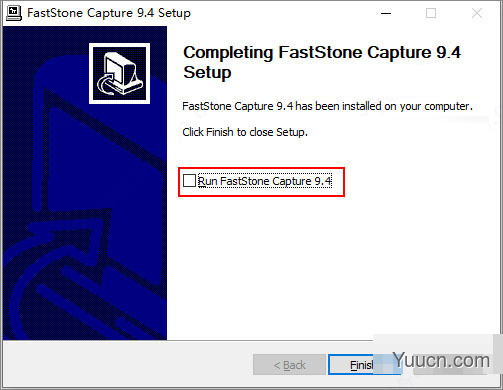
6、运行注册机,输入用户名,点击generate会得到随机注册码。

7、运行软件,进入注册界面。

8、输入注册机里面的用户名和注册码,点击register即可注册。


9、以上就是本次FastStone Capture破解版的软件安装教程,希望能对用户有帮助。

推荐阅读:
FastStone Capture(FSCapture) 注册码
faststone capture截图软件滚动截屏/截图功能使用教程详细图解
软件特色
1、一个小巧方便的捕获面板,可快速访问其捕获工具和输出选项。
2、全局热键可立即激活屏幕捕获。
3、捕获窗口,对象,菜单,全屏,矩形/手绘区域和滚动窗口/网页。
4、捕获多个窗口和对象,包括多级菜单。
5、记录屏幕活动,包括屏幕更改,麦克风语音,鼠标移动和点击到高度压缩的视频文件,(Windows Media Video格式),内置的视频编辑器允许您绘制注释,应用缩放效果和剪切不需要的部分,它甚至允许您将视频文件转换为动画gif文件。
6、指定输出目的地的选项。(内部编辑器,剪贴板,文件,打印机)
7、绘制注释对象,如文本,箭头线,高光,水印,矩形和圆形。
8、应用阴影,边框,撕边和渐变边缘等效果。
9、添加图片标题。
10、调整大小,裁剪,旋转,锐化,调整颜色等。
11、撤销重做。
12、支持选项卡,允许您同时捕获和编辑多个屏幕截图。
13、支持外部编辑。
14、保存为BMP,GIF,JPEG,PCX,PNG,TGA,TIFF和PDF格式。
15、从扫描仪获取图像。
16、将图像转换为多页PDF文件。
17、并排加入图像以生成单个图像文件。
18、通过电子邮件发送捕获的图。
19、将捕获的图像发送到Word和PowerPoint文档。
20、将捕获的图像发送到Web(FTP)服务器。
21、自动屏幕捕获,以用户指定的时间间隔自动重复捕获屏幕。
22、屏幕颜色选择器。
23、屏幕放大镜。
24、屏幕十字线。
25、屏幕焦点。
26、屏幕标尺。
27、支持多个显示器。
28、支持高DPI /高分辨率/ 4K显示器。
29、支持触摸界面。(点击,滑动,捏合)
30、Windows启动时运行。
31、最小化到系统托盘区域。
32、内存占用空间小。
更新日志
FastStone Capture v9.4更新日志
添加了 OneNote 输出选项
1、在“设置-编辑器”标签中添加了 3 个选项:
2、“在绘制中设置默认工具”。
3、“高亮显示活动标签”。
4、“使用工作区对标签进行分组”,此选项允许您在多个工作区中组织和分组捕获的图像(标签),每个工作区都会记住其最后使用的文件夹,并且就像 FastStone 编辑器的单独实例一样工作。
5、在“ Windows 启动时运行”中添加了“留在屏幕上”和“最小化到系统托盘”选项。
6、添加了“发送到新标签”(Alt+C)以将当前标签复制为一个新标签。
7、在“延迟捕获”中添加了一个倒计时文本框。
8、在“设置”窗口中添加了“应用”按钮。
9、在绘图工具的“插入鼠标指针”中添加了 2 个图标(左/右点键)。
10、增强了“另存为”和“打开”对话框:。
11、在“另存为”对话框中添加了“按住 Alt 键可在此窗口后查看”选项。
12、可调整大小。
13、大小和位置保留以备下次使用。
14、为隐藏的工具栏添加了“延迟显示”选项(在“设置 1、工具栏”标签中点击击“…”)。
15、为“聚光灯”效果添加了预览选项。
16、在“捕获固定区域”中添加了右键点击菜单。
17、在“从扫描仪获取图像”中添加了对比度和伽玛自动调整,并增强了去歪斜算法。
18、为 FastStone 编辑器的工具栏按钮添加了提示。
19、在绘制工具中,按 Tab/Shift+Tab 可循环浏览绘制工具。
20、增强了“屏幕取色器”, 选择一种屏幕颜色后,点击“新建”颜色框可微调颜色。
21、增强了打印对话框。
22、以批处理模式打印多张图像。
23、在标题区域中打印文件名。
24、增强了边缘/水印,水印图像可调整大小。
25、添加了 3 个选项增强了“使背景透明”(Ctrl+T):预览、公差和抗锯齿。
26、添加了 2 个选项增强了“绘图工具”中的“颜色填充”:公差和透明填充。
27、优化了绘图工具的加载速度,现在重新打开的速度更快。
28、许多其他小的改进和错误修复。


评论(0)